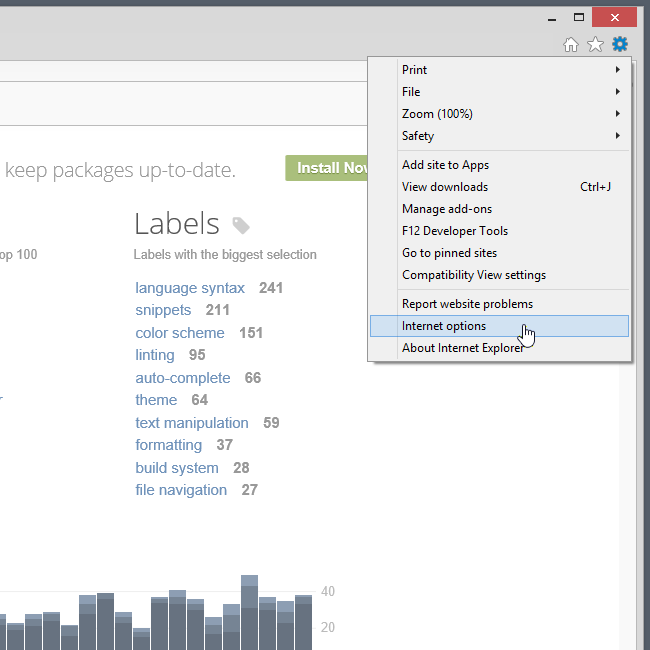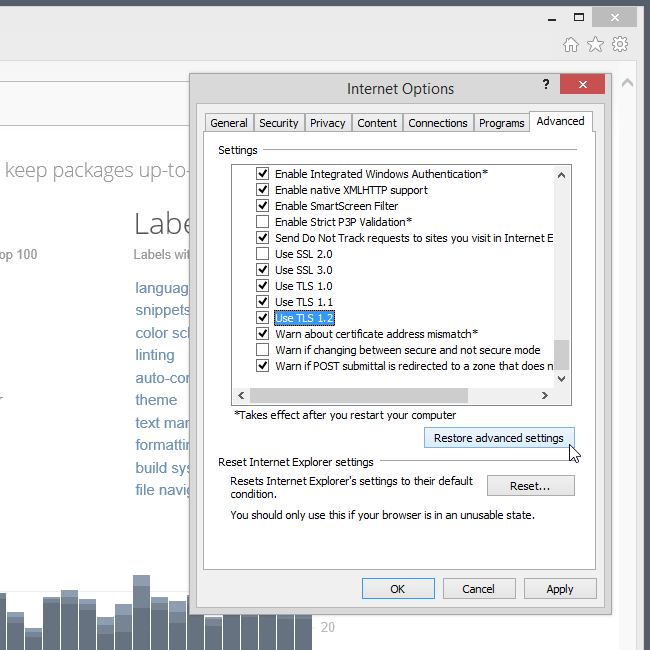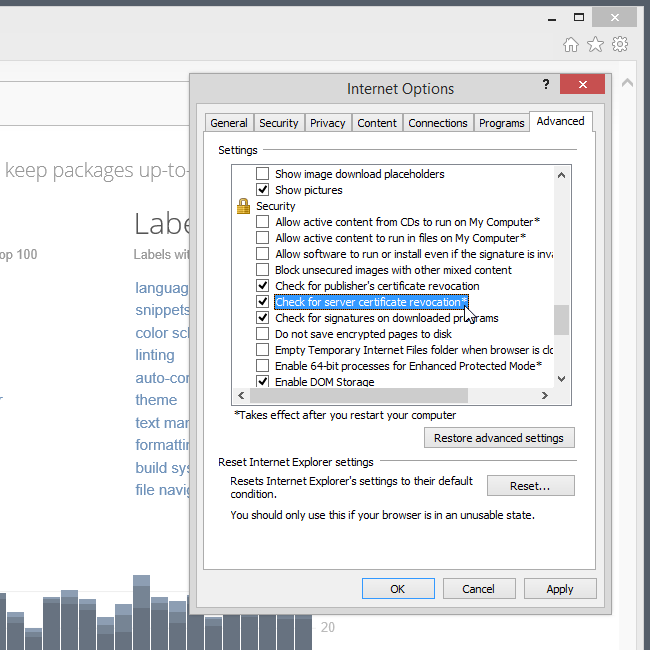Troubleshooting
- There are no packages available for installation
- Purging and Reinstalling
- Enabling the Debug Log
- Windows Errors 12029 and 12057
There are no packages available for installation
This message is displayed whenever Package Control can not find any packages that are installable. The most common reason for this is an HTTP error in downloading package information from the default channel.
To help resolve the issue, follow these steps:
- Select the menu entry
- Look for any lines starting with Package Control:
- Try enabling the debug log for more information
- Ensure any proxy information is set in the Package Control settings
-
If you have a proxy and it rewrites secure connections, add its CA cert
as trusted:
- Click the menu
- Open the User folder
- Create a file named Package Control.user-ca-bundle and paste in a PEM-formatted version of the certificate
- Make sure you have the latest version of Package Control installed: 3.3.0
- If you are still having trouble, review the open issues. If you do not find a relevant issue, please open a new one, and be sure to include your debug log.
Purging and Reinstalling
Many users run into issues with Package Control because they have an old, broken or pre-release version of Package Control that has become stuck. Since Package Control updates itself, a bug can prevent the automatic upgrade from working, leaving users orphaned on an old version.
The first step in debugging issues with Package Control is to purge any existing copies.
- Select the menu entry
- Remove "Package Control" from the "ignored_packages" setting, if present
- Select the menu entry
- Delete the folder named Package Control
- Browse up a folder and then into Installed Packages
- Delete Package Control.sublime-package if it exists
- Reinstall Package Control using the installation instructions
Enabling the Debug Log
If purging and reinstalling did not help resolve an issue, the next step is to enable the debug log. The debug log contains extensive information about what Package Control is doing behind the scenes, and can help to diagnose why it isn’t working properly.
- Click the menu
- Select
- Choose
- Click
- Add the setting "debug": true
- Save the settings file
Now when performing actions with Package Control, debug information will be printed to the Sublime Text console. The console can be opened by pressing ctrl+` or using the menu entry.
Windows Errors 12029 and 12057
On Windows, Package Control utilizes the WinINet C++ API for web requests. This allows Package Control to rely on your OS for auto-configuration of proxies and secure certificate validation.
Unfortunately there are a couple of common WinINet errors that users run into, including:
- Connection refused (errno 12029) during HTTP write phase of downloading
- Error checking for server certificate revocation (errno 12057) during HTTP write phase of downloading
Since WinINet is a system API, it is configured through Internet Explorer.
Errno 12029
A number of users have reported success in resolving this issue by resetting the Internet Explorer advanced settings to their default values.
- Open Internet Explorer
- Click the gear icon
- Select Internet Options
- Change to the Advanced tab
- Click the Reset Advanced Settings button
- Scroll down to the Security section of the options
- Verify that TLS 1.0, TLS 1.1 and TLS 1.2 are checked
Errno 12057
Some users run into issues trying to check for SSL certificate revocation. This may have to do with a proxy server not properly proxying the requests for the certificate revocation list.
- Open Internet Explorer
- Click the gear icon
- Select Internet Options
- Change to the Advanced tab
- Scroll down to the Security section of the options
- Uncheck the option Check for server certificate revocation*
- Restart your machine
This error indicates something on your machine is blocking the connection to the server. It could be any number of different things.