ConvertToUTF8
A Sublime Text 2 & 3 plugin for editing and saving files encoded in GBK, BIG5, EUC-KR, EUC-JP, Shift_JIS, etc.
Details
Installs
- Total 1.37M
- Win 1.01M
- Mac 270K
- Linux 84K
| Nov 6 | Nov 5 | Nov 4 | Nov 3 | Nov 2 | Nov 1 | Oct 31 | Oct 30 | Oct 29 | Oct 28 | Oct 27 | Oct 26 | Oct 25 | Oct 24 | Oct 23 | Oct 22 | Oct 21 | Oct 20 | Oct 19 | Oct 18 | Oct 17 | Oct 16 | Oct 15 | Oct 14 | Oct 13 | Oct 12 | Oct 11 | Oct 10 | Oct 9 | Oct 8 | Oct 7 | Oct 6 | Oct 5 | Oct 4 | Oct 3 | Oct 2 | Oct 1 | Sep 30 | Sep 29 | Sep 28 | Sep 27 | Sep 26 | Sep 25 | Sep 24 | Sep 23 | Sep 22 | |
|---|---|---|---|---|---|---|---|---|---|---|---|---|---|---|---|---|---|---|---|---|---|---|---|---|---|---|---|---|---|---|---|---|---|---|---|---|---|---|---|---|---|---|---|---|---|---|
| Windows | 58 | 99 | 99 | 72 | 41 | 49 | 89 | 68 | 85 | 82 | 99 | 40 | 42 | 79 | 110 | 101 | 89 | 100 | 50 | 47 | 109 | 82 | 90 | 101 | 91 | 81 | 65 | 101 | 79 | 56 | 62 | 38 | 54 | 43 | 62 | 54 | 69 | 86 | 99 | 75 | 59 | 78 | 94 | 126 | 83 | 88 |
| Mac | 19 | 22 | 17 | 15 | 5 | 8 | 18 | 21 | 12 | 24 | 26 | 5 | 9 | 14 | 19 | 17 | 21 | 20 | 10 | 6 | 16 | 23 | 15 | 18 | 11 | 9 | 12 | 18 | 16 | 11 | 9 | 9 | 7 | 12 | 9 | 11 | 12 | 16 | 26 | 16 | 10 | 24 | 21 | 20 | 23 | 17 |
| Linux | 4 | 5 | 3 | 3 | 5 | 3 | 7 | 6 | 3 | 3 | 6 | 4 | 6 | 5 | 8 | 2 | 9 | 4 | 1 | 1 | 1 | 6 | 11 | 6 | 7 | 5 | 7 | 5 | 7 | 5 | 5 | 2 | 2 | 7 | 4 | 3 | 4 | 3 | 4 | 4 | 4 | 7 | 5 | 6 | 8 | 7 |
Readme
- Source
- raw.githubusercontent.com
Description (中文说明见README.zh_CN.md)
With this plugin, you can edit and save the files which encodings are not supported by Sublime Text currently, especially for those used by CJK users, such as GB2312, GBK, BIG5, EUC-KR, EUC-JP, etc. ConvertToUTF8 supports both Sublime Text 2 and 3.
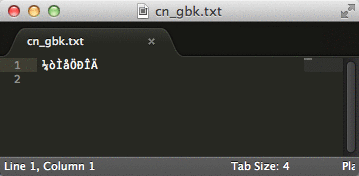
If you want to support this plugin, you can donate via Alipay or WeChat. Thanks! :)
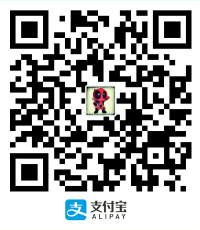
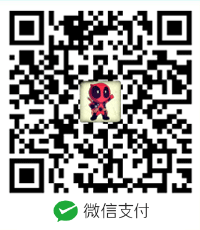
Note
** Windows 7 (Sublime Text 3): When Windows DPI Scaling is set to a value higher than 100%, the file name might not be displayed correctly, please try to add "dpi_scale": 1 to User Settings of Sublime Text.
** Linux (Sublime Text 2 & 3) and OSX (Sublime Text 3): You will need to install an extra plugin to make ConvertToUTF8 work properly: Codecs26 for Sublime Text 2 or Codecs33 for Sublime Text 3.
Installation
Using Package Control to find, install and upgrade ConvertToUTF8 is the recommended method to install this plug-in.
Otherwise, you can download this repository as a zip file, unzip it, and rename the new folder to ConvertToUTF8, then move this folder to Packages folder of Sublime Text (You can find the Packages folder by clicking “Preferences > Browse Packages” menu entry in Sublime Text).
Your folder hierarchy should look like this:
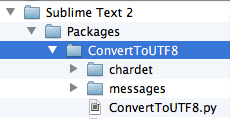
Configuration
Please check ConvertToUTF8.sublime-settings file for details. You should save your personal settings in a file named “ConvertToUTF8.sublime-settings” under “User” folder. You can set project-specific settings (except encoding_list and max_cache_size) in the .sublime-project file which can be opened via “Project > Edit Project” menu.
- encoding_list: encoding selection list when detection is failed
- reset_diff_markers: reset diff markers after converting (default: true)
- max_cache_size: maximum encoding cache size, 0 means no cache (default: 100)
- max_detect_lines: maximum detection lines, 0 means unlimited (default: 600)
- preview_action: convert the file's content to UTF-8 when previewing it (default: false)
- default_encoding_on_create: specific the default encoding for newly created file (such as “GBK”), empty value means using sublime text's “default_encoding” setting (default: “”)
- convert_on_load: convert the file's content to UTF-8 when it is loaded (default: true)
- convert_on_save: convert the file's content from UTF-8 to its original (or specific) encoding when it is saved (default: true)
- convert_on_find: convert the text in Find Results view to UTF-8 (default: false)
- lazy_reload: save file to a temporary location, and reload it in background when switching to other windows or tabs (default: false)
- confidence: the minimum confidence rate which the converting will be performed automatic. (default: 0.95)
Usage
In most cases, this plug-in will take care of encoding issues automatically.
You can also use the “File > Set File Encoding to” menu entry to transform between different encodings. For example, you can open a UTF-8 file, and save it to GBK, and vice versa.
Note:
* if convert_on_save is set to false, the file will NEVER be saved to the selected encoding
* please do not edit the file before the encoding detection process is finished
* please try either increasing the value of max_detect_lines or set the encoding manually if the detection result is not accurate
* due to limitation of API, when lazy_reload is set to true, quit Sublime Text immediately after saving a file will cause the file to be saved as UTF-8, the correct content will be reload next time Sublime Text starts
Q & A
- Q: It is not working after installation, how do I fix it?
A: Please try the following steps: 1. Restart Sublime Text 2. Make sure the plug-in folder is named “ConvertToUTF8” (skip this step if you install via “Package Control”) 3. See Note section above 4. Disable other encoding related plug-ins 5. Contact me
- Q: Which encodings are supported?
A: Any encoding supported by Python will be fine, other encodings like EUC-TW will not be supported.
- Q: Why does the content become a mess when the window is re-activated?
A: This is caused by reloading and has been fixed, please update your ConvertToUTF8 to latest version.
- Q: Why does ST2 ask me that file “Has changed on disk. Do you want to reload it?” when the window is re-activated.
A: Same reason as above. Please choose “Cancel” if you have unsaved changes to the file.
- Q: When saving the file, Sublime Text tells me the file is saved as UTF-8, why?
A: Don't worry, the plug-in will convert your file to original encoding.
- Q: My file was saved as UTF-8 and it's in a mess, how can I recover it?
A: Please open the file and make sure its encoding is UTF-8, then choose the menu entry “File > Save with Encoding > Western (Windows 1252)”, close and reopen this file.
Contact me
Please send me your questions or suggestions: sunlxy (at) yahoo.com or http://weibo.com/seanliang
