FileBrowser
dired for Sublime: Ditch sidebar and browse your files in a normal tab with keyboard, like a pro!
Details
Installs
- Total 63K
- Win 34K
- Mac 16K
- Linux 13K
| Nov 7 | Nov 6 | Nov 5 | Nov 4 | Nov 3 | Nov 2 | Nov 1 | Oct 31 | Oct 30 | Oct 29 | Oct 28 | Oct 27 | Oct 26 | Oct 25 | Oct 24 | Oct 23 | Oct 22 | Oct 21 | Oct 20 | Oct 19 | Oct 18 | Oct 17 | Oct 16 | Oct 15 | Oct 14 | Oct 13 | Oct 12 | Oct 11 | Oct 10 | Oct 9 | Oct 8 | Oct 7 | Oct 6 | Oct 5 | Oct 4 | Oct 3 | Oct 2 | Oct 1 | Sep 30 | Sep 29 | Sep 28 | Sep 27 | Sep 26 | Sep 25 | Sep 24 | |
|---|---|---|---|---|---|---|---|---|---|---|---|---|---|---|---|---|---|---|---|---|---|---|---|---|---|---|---|---|---|---|---|---|---|---|---|---|---|---|---|---|---|---|---|---|---|
| Windows | 0 | 0 | 0 | 0 | 2 | 2 | 1 | 2 | 1 | 0 | 0 | 0 | 0 | 0 | 2 | 0 | 3 | 0 | 1 | 1 | 0 | 0 | 2 | 2 | 1 | 0 | 1 | 2 | 1 | 0 | 5 | 2 | 3 | 1 | 2 | 0 | 1 | 0 | 4 | 1 | 1 | 1 | 1 | 1 | 1 |
| Mac | 1 | 0 | 2 | 2 | 1 | 1 | 0 | 0 | 4 | 0 | 1 | 1 | 0 | 0 | 0 | 0 | 1 | 0 | 1 | 0 | 0 | 2 | 1 | 0 | 1 | 1 | 0 | 1 | 0 | 1 | 1 | 1 | 1 | 2 | 0 | 1 | 0 | 1 | 0 | 1 | 2 | 1 | 0 | 2 | 1 |
| Linux | 0 | 0 | 0 | 0 | 0 | 1 | 1 | 2 | 0 | 1 | 0 | 1 | 1 | 0 | 1 | 0 | 0 | 1 | 2 | 1 | 0 | 4 | 1 | 1 | 1 | 0 | 0 | 0 | 2 | 2 | 0 | 0 | 1 | 2 | 1 | 1 | 0 | 0 | 0 | 1 | 0 | 0 | 0 | 1 | 0 |
Readme
- Source
- raw.githubusercontent.com
FileBrowser for SublimeText
Ditch sidebar and browse your files in a normal tab with keyboard, like a pro!
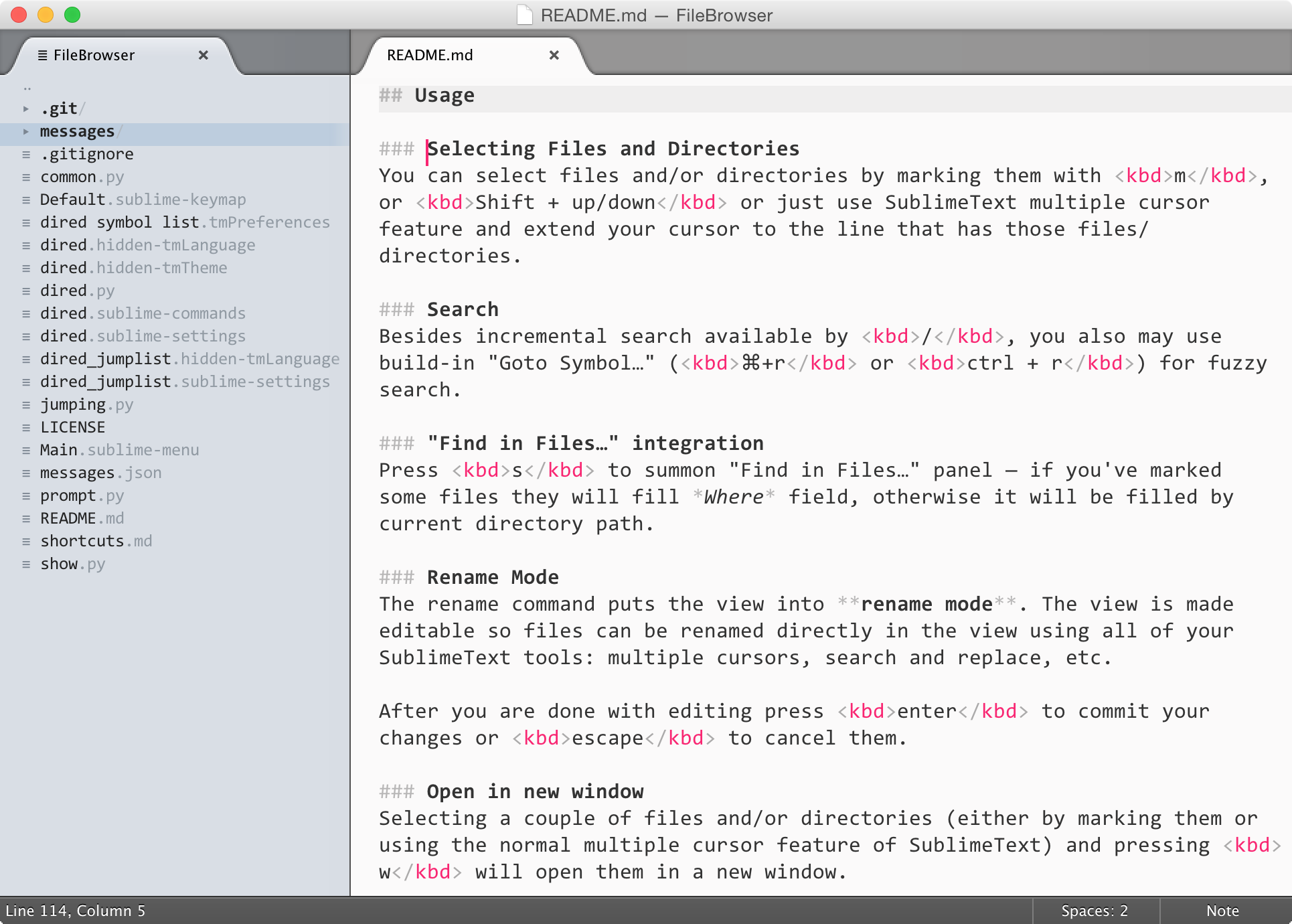
You can also use it as a sidebar that you can put on right or left side
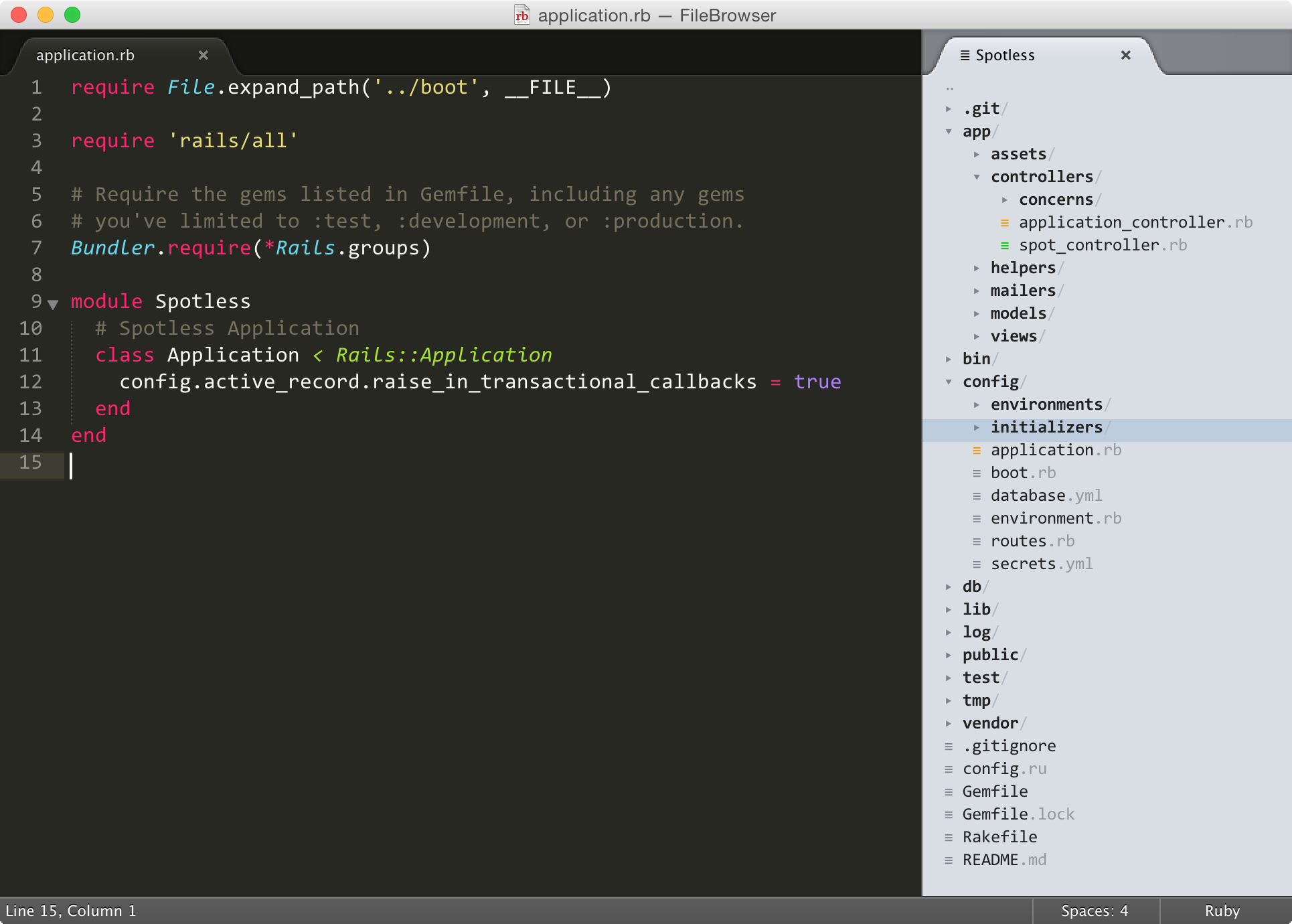
DISCLAIMER:
The pictures advertise a sidebar like layout. Well, likely that has bugs. Not terrible bugs but glitches. I actually don't even know, I just read the code.
The main challenge here is it to write code that reliable opens and closes such sidebars – think a specialized Origami –, and then detects them e.g. after restarting Sublime Text. And .. well, I doubt that this implemented 100% correct.
Just file the bugs or even better fix'em with pull requests. I did not write all of the code. I'm just the maintainer and use dired only in the full view mode, to browse the directories, and to create and rename and copy and paste files.
This “main” functionality should just work fine. And with the sidebar thing, … well, maybe the original authors had not the right, generalized, approach in mind but “hacked” through it.
Installation
You can install via Sublime Package Control
Or clone this repo into your SublimeText Packages directory and rename it to FileBrowser, in this
case, if you want to make auto-refresh work (note it is an optional feature you may ignore it) then
some extra steps might be required:
- Satisfy dependencies
- If you have Package Control installed, bring up command palette and run Package Control: Satisfy Dependencies command
- If you have no Package Control, then manually install dependencies (every cloning should be into Packages directory):
- Clone https://github.com/codexns/package_events
- Clone https://github.com/vovkkk/sublime-pathtools and rename to
pathtools - Clone https://github.com/vovkkk/sublime-watchdog and rename to
watchdog - Write your own plugin which would handle loading order:
pathtoolsmust be loaded beforewatchdog, andwatchdogandpackage_eventsmust be loaded beforeFileBrowser, that is why we recommend to use Package Control, but there is option for workaround
- Restart Sublime Text
Commands and Keybindings
This plugin does not add any keybindings for opening a new tab in Browse Mode. Although, the
commands to do that are available in Command Palette but it is recommended to bind F1
to open the current file directory in Browse Mode with this piece of code (that you can add to
your Key Bindings - User file):
{
"keys": ["f1"],
"command": "dired",
"args": { "immediate": true }
}
You also can use optional arguments to tweak behavior:
"immediate": true— open a dired view immediately without prompting. Iffalse(the default) open an input box to enter the root dir of the dired view. This input box implements a completion helper on<tab>and is prefilled with the directory of the current view's file, unless you also setproject, see below."project": true— always prefer project's directory(s) rather than path of current view."single_pane": true— always use a single File Browser view, i.e. prefer to reuse existing one rather than create a new."other_group": "left"(or"right) — open FileBrowser in other group, i.e. like sidebar; if you use"left"then all other tabs from left group will be moved into the right one.
You can mix these arguments as you like (perhaps, even bind several shortcuts for different cases); e.g. to completely mimic sidebar, it would be:
{
"keys": ["f1"],
"command": "dired",
"args": {
"immediate": true,
"single_pane": true,
"other_group": "left",
"project": true
}
}
Commands
| Commands | Description |
|---|---|
| Browse Mode… | Asks for a directory to open in browse mode |
| Browse Mode: Current file or project | Opens the directory of current file or project in browse mode |
| Browse Mode: Left Sidebar | Opens in browse mode as a sidebar on the left |
| Browse Mode: Right Sidebar | Opens in browse mode as a sidebar on the right |
| Browse Mode: Jump List | Shows the jump list view (see jump list section below) |
| Browse Mode: Jump List Quick Panel | Shows the jump list in quick panel |
Shortcuts
General Shortcuts
| Command | Shortcut |
|---|---|
| Shortcuts page | ? |
| Refresh view | r |
Navigation Shortcuts
| Command | Shortcut |
|---|---|
| Move to previous | k or ↑ |
| Move to next | j or ↓ |
| Expand directory | l or → |
| Collapse directory | h or ← |
| Toggle expand/collapse | o |
| Go to parent directory | backspace |
| Go to first | ⌘+↑ or ctrl+home |
| Go to last | ⌘+↓ or ctrl+end |
| Jump to | / |
| Go to directory | g |
| Quick jump to directory | p |
| Find in files | s |
| Toggle mark | m |
| Toggle mark and move down | shift+↓ |
| Toggle mark and move up | shift+↑ |
| Toggle all marks | t |
| Unmark all | u |
| Mark by extension | * |
Action Shortcuts
| Command | Shortcut |
|---|---|
| Rename | R |
| Delete to trash | D |
| Delete (does not send to trash) | alt+shift+d |
| Create directory | cd, enter |
| Create directory and open it | cd, ⌘+enter |
| Create file | cf, enter |
| Create file and open it | cf, ⌘+enter |
| Create/Edit/Remove jump point | P |
| Toggle hidden files | H |
| Open in Finder/File Explorer | \ |
| Open in new window | W |
| Open file in another group | enter |
| Open all marked items in new tabs | ⌘+enter / ctrl+enter |
| Preview file in another group | shift+enter |
| Toggle add directory to project | f |
| Set current directory as the only one for the project | F |
| Quicklook for Mac or open in default app on other OSs | space |
If you prefer to open file(s) on Mac in default app instead of Quicklook, add the following code in your user key bindings file:
{
"keys": [" "],
"command": "dired_quick_look", "args": { "preview": false},
"context": [
{ "key": "selector", "operator": "equal", "operand": "text.dired" },
{ "key": "setting.dired_rename_mode", "operand": false }
]
}
Rename Mode Shortcuts
| Command | Shortcut |
|---|---|
| Apply changes | enter |
| Discard changes | escape |
NOTE: All these keyboard shortcuts can be customized in your own key-binding file. Open the
default key-bindings file (Preferences → Package Settings → FileBrowser →
Keybinding — Default) and copy the ones you want to change to your Keybinding — User
file.
Usage
Selecting Files and Directories
You can select files and/or directories by marking them with m, or Shift + ↑/↓ or just use SublimeText multiple cursor feature and extend your cursor to the line that has those files/directories.
You can expand or collapse a directory (or multiple directories using marking or multiple cursors) by pressing o. l or → will also expand directories inline and h or ← will collapse.
Search
Besides incremental search available by /, you also may use build-in “Goto Symbol…” (⌘+r or ctrl + r) for fuzzy search.
“Find in Files…” integration
Press s to summon “Find in Files…” panel — if you've marked some files they will fill Where field, otherwise it will be filled by current directory path.
Rename Mode
The rename command puts the view into rename mode. The view is made editable so files can be renamed directly in the view using all of your SublimeText tools: multiple cursors, search and replace, etc.
After you are done with editing press enter to commit your changes or escape to cancel them.
Cut, copy and paste files
You can move and copy files/folders. Shortcuts are quite standard: x, c, v with ⌘ or ctrl.
You can copy and/or cut as many items and from many locations as you like — status-bar will show
amounts of copied and cut items.
If you change your mind — ⌘+z or ctrl+z will clear both lists. Note, those
lists are stored in FileBrowser settings file, so you can edit it by hand if need.
As soon as you paste, each item will be either copied or moved into folder under cursor.
If you want to alter the destination path without moving cursor, you may do so with
⌘+shift+v or ctrl+shift+v to open prompt; you may use prompt without copy/cut
before, i.e. if those lists in settings file are empty then prompt will take marked or selected
item(s) and suggest copying them.
On Windows all operations will be done via system API with all its features (renaming semantics, interactive overwrite, progress-bar, pause/cancel, and so on).
On other OSes all operations will be done via Python API, which is not that cool, but you will see
a vague progress in status-bar and can choose what to do in case of conflicts (overwrite, duplicate,
skip), however, there are some restrictions, e.g. folders cannot be overwritten or merged.
Duplication adds separator and generic number to old name, e.g. duplicate of file.ext would be
file — 2.ext, you can change separator to any string (beware illegal path characters),
e.g.
{
"dired_dup_separator": "_"
}
so new filename would be file_2.ext
Open in new window
Selecting a couple of files and/or directories (either by marking them or using the normal multiple cursor feature of SublimeText) and pressing w will open them in a new window.
Close FileBrowser when files have been opened
Add the following code in your user key bindings file:
{
"keys": ["enter"],
"command": "dired_select", "args": {"and_close": true},
"context": [
{ "key": "selector", "operator": "equal", "operand": "text.dired" },
{ "key": "setting.dired_rename_mode", "operand": false }
]
}
Jump List & Jump Points
Adding Jump Points
While in Browse Mode, you can press P(Shift + p) to add the current directory to your Jump List, we call it a Jump Point. It's like Bookmarks or Favorites in other file managers.
Viewing Jump List
There are several ways to view your Jump list:
Jump List in a Quick Panel in Browse Mode
While in Browse Mode, you can press p to view the Jump List in a Sublime quick panel.
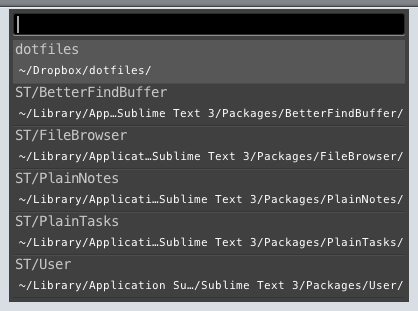
NOTE: This command does NOT create a new window or project. it lets you jump quickly to a particular location.
Jump List in a Quick Panel from anywhere
Bring up Command Palette and search for Browse Mode: Jump List Quick Panel (typing bmq should
find it for you).
If you want to save some key stokes you can add the following code in your user key bindings file:
{
"keys": ["f3"],
"command": "dired_jump",
"args": { "new_window": true }
}
You can change f3 in the above code to your custom keyboard shortcut.
NOTE: This command creates a new window and open that directory in Sublime with a Browse Mode view.
The view opens as a left sidebar by default. To change it add dired_open_on_jump to your
user settings file (Preferences → Package Settings → FileBrowser → Settings — User).
Set it to "right" to open the view as sidebar on the right side of the window or
to true to fill all space. A value of false will prevent any view to open when jumping.
To open the directory in the same window call the command with false.
To keep the current window if it is empty call the command with "auto"
and edit your user settings with "dired_smart_jump": true.
Jump List View
Bring up Command Palette and search for Browse Mode: Jump List (typing bmj should find it for
you). This command will open a Jump List View that looks like this:
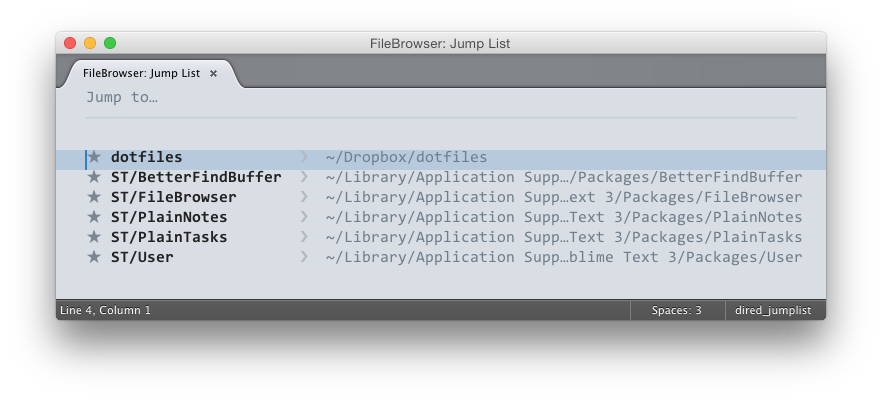
If you want to save some key stokes you can add the following code in your user key bindings file:
{ "keys": ["f3"], "command": "dired_jump_list" }
You can change f3 in the above code to your custom keyboard shortcut.
Jump List View can be browsed using the up/down or j/k.
Pressing enter on a jump point will open it in a new window with a Browse Mode view as sidebar or what was configured with dired_open_on_jump. Empty windows will be reused if dired_smart_jump is set to true in your user settings.
Jump List in a new empty window e.g. Hijacking
You can also configure FileBrower to automatically open Jump List View in new empty windows.
That is when you run the new_window command (through menu or using shortcuts) or when SublimeText
starts and there's no previous windows open.
To do this you need to add the code below to your user settings file (Preferences →
Package Settings → FileBrowser → Settings — User)
{ "dired_hijack_new_window": "jump_list" }
Edit/Delete Jump points
When you are in Jump List View pressing P (Shift + p) allow you to rename or delete (by clearing the name) the jump point that is currently highlighted.
When a jump point is opened in Browse Mode pressing P will also do the same.
NOTE: When a jump point is opened in Browse Mode the path in the header is prefixed with name of the jump point.
Hidden files
By default, FileBrowser shows all files in the browsed directory. Pressing h toggles the
display of hidden files. For all platforms, any file that starts with a . is considered hidden;
additionally, on Windows, files that have the hidden attribute set are also considered hidden.
To set FileBrowser to hide hidden files by default, add the following to your settings:
{ "dired_show_hidden_files": false }
You can also customize the patterns used to determine if a file should be hidden with the
dired_hidden_files_patterns setting, which should be either a single pattern string or a list of
such patterns:
{ "dired_hidden_files_patterns": [".*", "__pycache__", "*.pyc"] }
VCS integration
We integrate with git (and optionally with hg) and highlight changed or new files.
You can turn this off by setting git_path to false. For hg you must opt-in as it
is rarely used these days. Just set hg_path to hg or an absolute path to its executable
in case it's not on PATH.
You can use "vcs_color_blind": true to get a different kind of highlighting.
See further below which scopes we use here.
Hijacking a new empty window
FileBrowser can hijack new empty windows and show you a Browse Mode or Jump List View. That
is when you run the new_window command (through menu or using shortcuts) or when SublimeText
starts and there's no previous windows open.
This feature is disabled by default. You can activate it by setting
dired_hijack_new_window to "jump_list" or "dired" in your user settings file (Preferences →
Package Settings → FileBrowser → Settings — User).
To disable this feature set it back to false or remove if from your user settings file.
{ "dired_hijack_new_window": "jump_list"}
Using Mouse!
We believe keeping your hands on keyboard and not moving them away to reach the mouse or track-pad will increase your productivity. Despite this, there might be situations where using a mouse to click on a file is easier or you might be in transition to becoming a keyboard ninja and still prefer the mouse by habit. For these situations, you can just double click a file or directory to open them. Although we stand firm with our belief, we're liberals! :)
Auto-refresh
This feature is supposed to automatically refresh a corresponding view(s) whenever something happen within open and/or expanded directories (i.e. a file was created/removed/modified).
Auto-refresh of a corresponding view shall be happen not more than once per second (for performance reason), however, the longest delay is not restricted, which means in some rare cases auto-refresh may not happen for long unrestricted time, but of course you can always refresh a view manually with r.
Auto-refresh can be disabled globally in user settings file
{ "dired_autorefresh": false }
And, regardless of global setting, can be toggled per view via context menu.
Tweaking Look and Feel
Important (color) scopes
We use a few special scopes for highlighting. Typically your color scheme
will not have them defined, and then they appear just black and white. These
scopes are item.modified.dired and item.untracked.dired for the (git/hg) file
statuses. item.colorblind.dired is used in “colorblind”-mode.
Marked ([m]ark/[u]nmark) files are highlighted using dired.marked.
Customize your color scheme as usual for Sublime Text.
Customizing UI Elements
If you don't like ⠤ symbol and want to hide it (then you should use keyboard binding backspace
to go to parent directory) you can do it in your user settings file (Preferences →
Package Settings → FileBrowser → Settings — User) and paste the code below:
{ "dired_show_parent": false }
If you want to see header (underlined full path) on top of file list:
{ "dired_header": true }
If you want to see full path in tab title and thus in window title if tab is focused:
{ "dired_show_full_path": true }
Changing font
Changing the font of sidebar in SublimeText is not that easy! not if you're using FileBrowser as your sidebar. Since it is just a normal Sublime view with a special syntax, you can change the font to whatever font that's available on your system.
To do that, add the code below (don't forget to change the font name!) to user settings file
(Preferences → Package Settings → FileBrowser → Settings — User).
{ "font_face": "comic sans" }
Changing font size
Normally you want the FileBrowser to use a smaller font compared to your normal views. It helps you see more content and also prevents any font size changes when you make your normal view font bigger or smaller.
You can change the font size by adding the code below to user settings file (Preferences →
Package Settings → FileBrowser → Settings — User).
{ "font_size": 13 }
Changing nested directories indentation
The amount of indentation for nested directories is controlled by tab_size. By default FileBrowser
is using a tab_size of 3 but you can customize it in your user settings file (Preferences →
Package Settings → FileBrowser → Settings — User).
Other settings
Disable confirmation dialog for sending items to trash:
{ "dired_confirm_deletions": false }
Change initial width of FileBrowser column (as sidebar):
The value can be either float as fraction of window width which is 1.0 — so default value 0.3
means that FileBrowser will take slightly less than a third part of window width;
or int as the exact amount of pixels, however, if value will be more than current window width
(e.g. 1920) then it will fallback to 0.9.
{ "dired_width": 250 } // approximately 250 pixels
or
{ "dired_width": 0.2 } // fifth part of window
Keep Vintageous enabled in FileBrowser view (beware of keybindings incompatibilities)
note it is Vintageous setting, if it does not work you should report into appropriate repository
{ "__vi_external_disable": false }
General tip for Windows users
DirectWrite rendering gives better Unicode support and better font appearance overall, to enable it
add following setting into Preferences → Settings — User:
{ "font_options": ["directwrite"] }
Credit
This project started as a fork of the awesome dired plugin, originally by Michael Kleehammer but now hosted by kublaios.
@aziz and @vovkkk did more work at https://github.com/aziz/SublimeFileBrowser which I forked here.
License
See the LICENSE file
