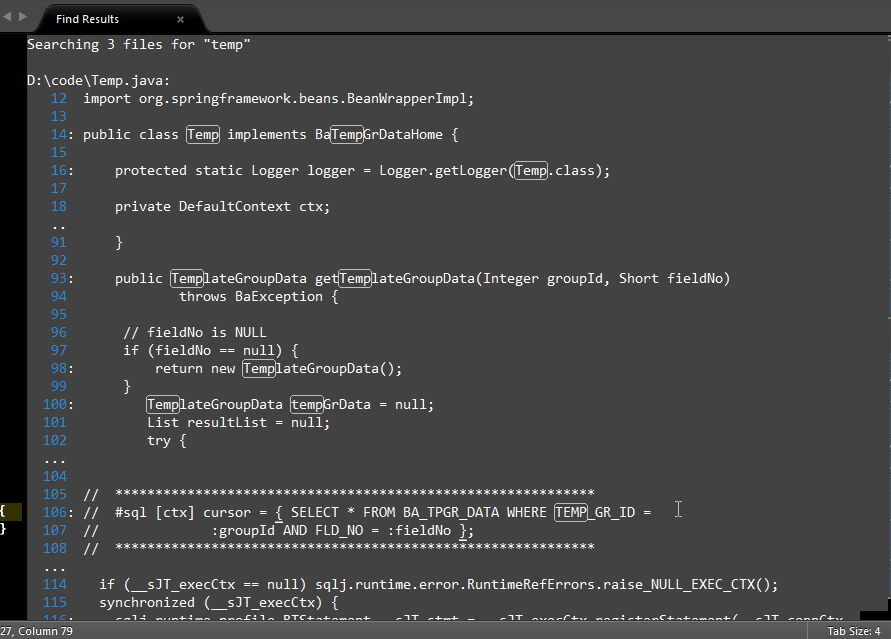Filter Code
Plugin for filter code repeatedly [ST3/ST2]
Details
Installs
- Total 604
- Win 332
- Mac 196
- Linux 76
| Nov 5 | Nov 4 | Nov 3 | Nov 2 | Nov 1 | Oct 31 | Oct 30 | Oct 29 | Oct 28 | Oct 27 | Oct 26 | Oct 25 | Oct 24 | Oct 23 | Oct 22 | Oct 21 | Oct 20 | Oct 19 | Oct 18 | Oct 17 | Oct 16 | Oct 15 | Oct 14 | Oct 13 | Oct 12 | Oct 11 | Oct 10 | Oct 9 | Oct 8 | Oct 7 | Oct 6 | Oct 5 | Oct 4 | Oct 3 | Oct 2 | Oct 1 | Sep 30 | Sep 29 | Sep 28 | Sep 27 | Sep 26 | Sep 25 | Sep 24 | Sep 23 | Sep 22 | |
|---|---|---|---|---|---|---|---|---|---|---|---|---|---|---|---|---|---|---|---|---|---|---|---|---|---|---|---|---|---|---|---|---|---|---|---|---|---|---|---|---|---|---|---|---|---|
| Windows | 0 | 0 | 1 | 0 | 0 | 0 | 0 | 0 | 0 | 0 | 0 | 0 | 0 | 0 | 1 | 0 | 0 | 0 | 0 | 0 | 1 | 0 | 0 | 0 | 0 | 0 | 0 | 0 | 0 | 0 | 0 | 0 | 0 | 0 | 1 | 0 | 1 | 0 | 0 | 0 | 0 | 0 | 0 | 1 | 0 |
| Mac | 0 | 0 | 0 | 0 | 0 | 0 | 0 | 0 | 0 | 0 | 0 | 0 | 0 | 0 | 0 | 0 | 0 | 0 | 0 | 0 | 0 | 0 | 0 | 0 | 0 | 0 | 0 | 0 | 0 | 0 | 0 | 0 | 0 | 0 | 0 | 0 | 0 | 0 | 0 | 0 | 0 | 0 | 0 | 0 | 0 |
| Linux | 0 | 0 | 0 | 0 | 0 | 0 | 0 | 0 | 0 | 0 | 0 | 0 | 0 | 0 | 0 | 0 | 0 | 0 | 0 | 0 | 0 | 0 | 0 | 0 | 0 | 0 | 0 | 0 | 0 | 0 | 0 | 0 | 0 | 0 | 0 | 0 | 0 | 0 | 0 | 0 | 0 | 0 | 0 | 0 | 0 |
Readme
- Source
- raw.githubusercontent.com
FilterCode
This plugin allows you filter code base on results of “find in Files” repeatedly.
This project lives at https://github.com/happyqingye/FilterCode
The current keyboard shortcut is:
`ALT+m`, `ALT+SHIFT+m`
Function introduction
This plugin is used to filter content from result of search by keywords or regular expression. The action of filter can be repeatedly and the matched items will copy into new tab for next filter. Usually used for code auditing.
There are two filter modes in this plugin. One is filter code and another is filter text.
Filter Code mode
Before start to filter code, you need to input the filter condition. You can select characters as your filter condition in current tab directly or input keyword or regular expression in input panel of condition as your filter condition.
If you select characters in current tab and then input the keyboard shortcuts ALT+m, the plugin will execute the search by your selected. The results of search are copied into new tab.
If you input the keyboard shortcuts ALT+m directly and no characters are selected in current tab, a input panel of condition is showed. The search is executed after you input keyword or regular expression. And the results of search are copied into new tab.
The line of the matched item is folded in original tab. At the same time, the matched item and the related context are copied into the new tab.
Add the mousemap(Option)
In order to quickly open the original file, you can define the shortcut key in file named Default.sublime-mousemap like below:
[
{
"button": "button1",
"count": 2,
"press_command":"drag_select",
"press_args":{"by":"words"},
"command": "filter_code_double_click"
}
]After you finished configuration, the original file be opened when you double-click the left mouse button on matched record.
Filter Code mode example
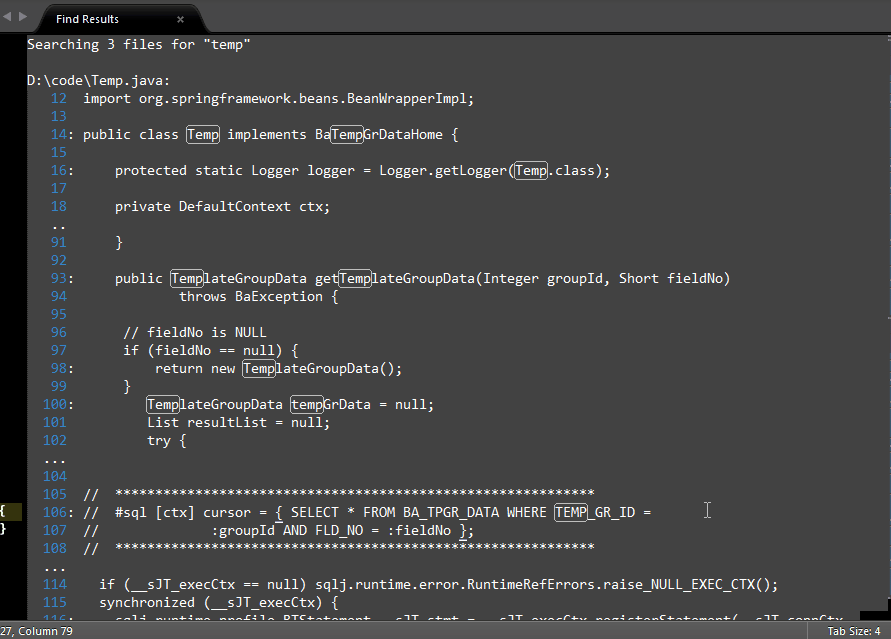
Filter Text mode
Before start to filter text, you need to input the filter condition. You can select characters as your filter condition in current tab directly or input keyword or regular expression in input panel of condition as your filter condition.
If you select characters in current tab and then input the keyboard shortcuts ALT+Shift+m, the plugin will execute the search by your selected. The results of search are copied into new tab.
If you input the keyboard shortcuts ALT+Shift+m directly and no characters are selected in current tab, a input panel of condition is showed. The search is executed after you input keyword or regular expression. And the results of search are copied into new tab.
The lines of the matched item is folded in original tab and the lines of matched item are copied into the new tab.
There are two different points between the two filter mode. One is different keyboard shortcut(Filter Code is ALT+m and Filter Text is ALT+Shift+m). Other is different search result(in new tab, Filter Code show matched line and related context, and Filter Text only show matched line).
Filter Text mode example