Interactivity
Interactivity lets you run local shell commands and scripts directly within your Sublime Text editor, providing the output alongside your written content. Use your favorite tools like Python, Node.js, Java, Perl, PHP, bash, or any other REPLs.
Details
Installs
- Total 67
- Win 37
- Mac 24
- Linux 6
| Oct 29 | Oct 28 | Oct 27 | Oct 26 | Oct 25 | Oct 24 | Oct 23 | Oct 22 | Oct 21 | Oct 20 | Oct 19 | Oct 18 | Oct 17 | Oct 16 | Oct 15 | Oct 14 | Oct 13 | Oct 12 | Oct 11 | Oct 10 | Oct 9 | Oct 8 | Oct 7 | Oct 6 | Oct 5 | Oct 4 | Oct 3 | Oct 2 | Oct 1 | Sep 30 | Sep 29 | Sep 28 | Sep 27 | Sep 26 | Sep 25 | Sep 24 | Sep 23 | Sep 22 | Sep 21 | Sep 20 | Sep 19 | Sep 18 | Sep 17 | Sep 16 | Sep 15 | |
|---|---|---|---|---|---|---|---|---|---|---|---|---|---|---|---|---|---|---|---|---|---|---|---|---|---|---|---|---|---|---|---|---|---|---|---|---|---|---|---|---|---|---|---|---|---|
| Windows | 0 | 0 | 0 | 0 | 0 | 0 | 0 | 1 | 0 | 0 | 0 | 0 | 0 | 1 | 0 | 0 | 0 | 0 | 0 | 0 | 0 | 0 | 0 | 1 | 0 | 0 | 0 | 1 | 0 | 1 | 0 | 0 | 0 | 0 | 0 | 0 | 0 | 0 | 0 | 0 | 0 | 0 | 0 | 0 | 0 |
| Mac | 0 | 0 | 0 | 0 | 0 | 0 | 1 | 0 | 0 | 0 | 0 | 0 | 0 | 0 | 0 | 0 | 0 | 0 | 0 | 0 | 0 | 0 | 0 | 0 | 0 | 0 | 0 | 0 | 0 | 0 | 0 | 0 | 0 | 0 | 0 | 0 | 0 | 0 | 0 | 0 | 0 | 0 | 0 | 0 | 0 |
| Linux | 0 | 0 | 0 | 0 | 0 | 0 | 0 | 0 | 0 | 0 | 0 | 0 | 0 | 0 | 0 | 0 | 0 | 0 | 0 | 0 | 0 | 0 | 0 | 0 | 0 | 0 | 0 | 0 | 0 | 0 | 0 | 0 | 0 | 0 | 0 | 0 | 0 | 0 | 0 | 0 | 0 | 0 | 0 | 0 | 0 |
Readme
- Source
- raw.githubusercontent.com
Interactivity for Sublime Text: run Python, Node.js, Java, Perl, PHP, bash, or any other REPLs
Feel free to ask any questions about the plugin on the Sublime Text forum!
Interactivity lets you run local shell commands and scripts directly within your Sublime Text editor, providing the output alongside your written content. Use your favorite tools like Python, Node.js, Java, Perl, PHP, bash, or any other REPLs.
For example, if you need to quickly calculate a project's budget while taking notes, you can type the numbers and hit Enter in the editor to execute the code in the desired REPL:
## Mike's rate is $120. Thus, it will cost us:
@120*8*21*12+8000
249920
Installation
To install the Interactivity package via Package Control, follow these steps:
Install Package Control (if you haven't already):
- Open Sublime Text.
- Access the command palette by pressing
Ctrl+Shift+P(Windows/Linux) orCmd+Shift+P(Mac). - Type
Install Package Controland pressEnter.
Install the Plugin:
- Open the command palette again by pressing
Ctrl+Shift+P(Windows/Linux) orCmd+Shift+P(Mac). - Type
Package Control: Install Packageand pressEnter. - In the package list, type
Interactivityand select it to install.
- Open the command palette again by pressing
Python Modules Collection
My favorite daily tool is Python, which is why I included several sample Python modules in this plugin.
- chat.py Integrates ChatGPT directly with the editor. Remember to set up an OpenAI API key.
- tables.py Imports Excel and CSV tables into the editor.
These modules requires following dependencies: openai, pandas, tabulate.
You can intall them with this command: pip install openai pandas tabulate.
Here's a demo of how they work:
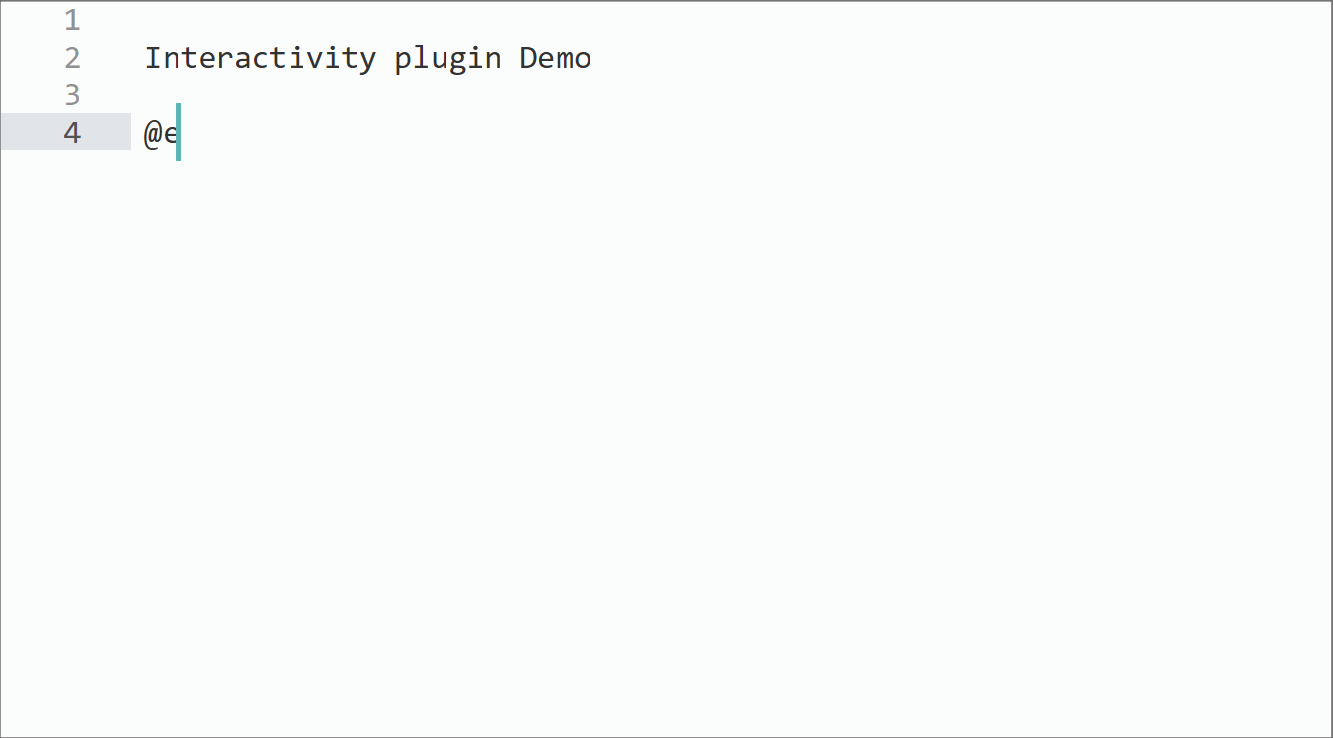
Available Functions in the Modules within Sublime Text
chat.py
chat(prompt: str, system: str = None, save_context: bool = True, model: str = 'gpt-3.5-turbo') -> None:
- Parameters:
prompt(str): The user query to be sent to ChatGPT.system(str, optional): An optional system prompt.save_context(bool, optional): Whether to save the chat context for continuity. Default isTrue.model(str, optional): The model to be used for the chat. Default is'gpt-3.5-turbo'.
- Output: Prints the assistant's response directly in the editor.
- Parameters:
chat4(prompt: str, system: str = None, save_context: bool = True) -> None:
- Parameters:
prompt(str): The user query to be sent to ChatGPT 4o.system(str, optional): An optional system prompt.save_context(bool, optional): Whether to save the chat context for continuity. Default isTrue.
- Output: Prints the assistant's response directly in the editor.
- Parameters:
clean_chat() -> None:
- Output: Cleans the chat history by resetting the stored messages. This function does not produce a direct output in the editor.
tables.py
excel_table(path: str, *args, **kwargs) -> None:
- Parameters:
path(str): The path to the Excel file.*args: Optional additional positional arguments to be passed topandas.read_excel.**kwargs: Optional additional keyword arguments to be passed topandas.read_excel.
- Output: Reads the Excel file and prints it as a markdown table directly in the editor.
- Parameters:
csv_table(path: str, *args, **kwargs) -> None:
- Parameters:
path(str): The path to the CSV file.*args: Optional additional positional arguments to be passed topandas.read_csv.**kwargs: Optional additional keyword arguments to be passed topandas.read_csv.
- Output: Reads the CSV file and prints it as a markdown table directly in the editor.
- Parameters:
Custom Functions
You can add your custom Python scripts to the py_modules directory within the plugin's directory. All global functions and variables in these scripts will be accessible within the editor. You are welcome to contribute new useful scripts in your favorite language.
Setting Up
Edit the Interactivity.sublime-settings file in the plugin directory with your desired configurations. Example settings:
Specify the path to any shell executable. Use ##plugin## to refer to the plugin's directory.
"shell": "python",
Define commands to run after starting the shell. Specify your OpenAI API key here for chat.py module.
"startup_commands": "openai.api_key = 'sk-'",
Define commands to run before closing the shell.
"shutdown_commands": "exit()",
Specify shell command-line arguments. Use ##plugin## to refer to the plugin's directory.
"shell_params": [
"-qi",
"##plugin##modules/py_manager.py"
],
Set environment variables. Use ##plugin## to refer to the plugin's directory.
"enviroment_variables": {
"PYTHONIOENCODING": "utf8"
},
Specify the number of initial lines to skip (e.g., shell greetings).
"lines_to_suppress": 0,
Prepend the output with custom text.
"prepend_output": " ",
Append the output with custom text.
"append_output": "",
Apply a RegExp pattern to filter the output.
"output_filter": "^(?:(?:>>> )|(?:\\.\\.\\. ))+"
Define text shortcuts for running commands. The entry key is the shortcut; the entry vakue is the command to execute. Use ##param## to include the line after the shortcut in the command.
"text_shortcuts": {
"@": "##param##",
"@@": "chat4(r\"\"\"##param##\"\"\")"
}
Aside from using shortcuts, you can also run shell execution by selecting any part of your text and hitting the Sublime Text hotkeys bound to the package's Interactivity command.
Understanding the Shortcuts
Define text shortcuts to run specific commands with the text_shortcuts setting. The text before '->' is the shortcut; the text after is the command to execute. Use ##param## to include the line after the shortcut in the command.
Example 1
@ -> ##param##
@: This is the shortcut you type at the beginning of a line in the editor.##param##: This includes the text that follows the shortcut on the same line. Essentially, it allows you to insert any text directly into the command.
This setup allows you to directly execute the input text as a command.
Example 2
"text_shortcuts": {
"@@": "chat4(r\"\"\"##param## \"\"\", system=\"Use markdown and emojis.\")"
}
@@: This is the shortcut you type at the beginning of a line in the editor.chat4(r\"\"\"##param## \"\"\", system=\"Use markdown and emojis.\"): This command calls thechat4function fromchat.pywith specific parameters.
Let's break down the parameters:
- r\"\"\"##param## \"\"\": This includes the text that follows the shortcut on the same line.
- system=\"Use markdown and emojis.\": This sets the system ptompt for the chat.
By using this shortcut, you can quickly initiate a chat with ChatGPT using predefined settings, making your workflow more efficient.
Setting up Python integration
You can enhance the functionality by adding custom Python scripts to the py_modules directory within the plugin's directory. All global functions and variables in these scripts will be accessible within the editor.
Installing Python
- Windows: Download the installer from python.org and follow the installation instructions. Make sure to add Python to your PATH during the installation.
- Linux: Use your package manager to install Python. For example, on Ubuntu:
sudo apt-get install python3. - macOS: Install Python using Homebrew:
brew install python3.
Finding Python Executable Path
To find the Python executable path, run the following command in your terminal:
which python3
Use the output of this command as the path in the shell setting.
When all is set up, you can call Python code from the Sublime Text:
@import numpy as np
@200 % (10 + 365) / np.e
73.57588823428847
@chat('How are you doing?')
I'm doing well, thanks for asking! How about you? What's on your mind today?
@@How are you doing?
I'm doing well, thank you for asking! How about you? How's your day going?
If You Also Use Obsidian
Check out the Interactivity: Calculations and Scripts for Obsidian.
Contributing
Contributions are welcome! Please submit a pull request or open an issue to discuss any changes.
License
This project is licensed under the MIT License.
