Move By Symbols
(NO LONGER MAINTAINED) Sublime Text plugin for jumping between symbols up and down
Details
Installs
- Total 2K
- Win 1K
- Mac 632
- Linux 576
| Oct 30 | Oct 29 | Oct 28 | Oct 27 | Oct 26 | Oct 25 | Oct 24 | Oct 23 | Oct 22 | Oct 21 | Oct 20 | Oct 19 | Oct 18 | Oct 17 | Oct 16 | Oct 15 | Oct 14 | Oct 13 | Oct 12 | Oct 11 | Oct 10 | Oct 9 | Oct 8 | Oct 7 | Oct 6 | Oct 5 | Oct 4 | Oct 3 | Oct 2 | Oct 1 | Sep 30 | Sep 29 | Sep 28 | Sep 27 | Sep 26 | Sep 25 | Sep 24 | Sep 23 | Sep 22 | Sep 21 | Sep 20 | Sep 19 | Sep 18 | Sep 17 | Sep 16 | |
|---|---|---|---|---|---|---|---|---|---|---|---|---|---|---|---|---|---|---|---|---|---|---|---|---|---|---|---|---|---|---|---|---|---|---|---|---|---|---|---|---|---|---|---|---|---|
| Windows | 0 | 0 | 0 | 0 | 0 | 0 | 0 | 0 | 1 | 0 | 0 | 0 | 0 | 0 | 1 | 0 | 0 | 0 | 0 | 0 | 0 | 0 | 0 | 1 | 0 | 0 | 0 | 0 | 1 | 0 | 1 | 0 | 0 | 0 | 0 | 0 | 0 | 1 | 0 | 0 | 0 | 0 | 0 | 0 | 0 |
| Mac | 0 | 0 | 0 | 0 | 0 | 0 | 0 | 0 | 0 | 0 | 0 | 0 | 0 | 0 | 0 | 0 | 0 | 0 | 0 | 0 | 0 | 0 | 0 | 0 | 0 | 0 | 0 | 0 | 0 | 0 | 0 | 0 | 0 | 0 | 0 | 0 | 0 | 0 | 0 | 0 | 0 | 0 | 0 | 0 | 0 |
| Linux | 0 | 0 | 0 | 0 | 0 | 0 | 0 | 0 | 0 | 0 | 0 | 0 | 0 | 0 | 1 | 0 | 0 | 0 | 0 | 0 | 0 | 0 | 0 | 0 | 0 | 0 | 0 | 0 | 0 | 0 | 1 | 0 | 0 | 0 | 0 | 0 | 1 | 0 | 0 | 0 | 0 | 0 | 0 | 0 | 0 |
Readme
- Source
- raw.githubusercontent.com
Sublime Move By Symbols
Sublime Text plugin for navigating by symbols of current file up and down.
This is how it works with default settings out of the box.
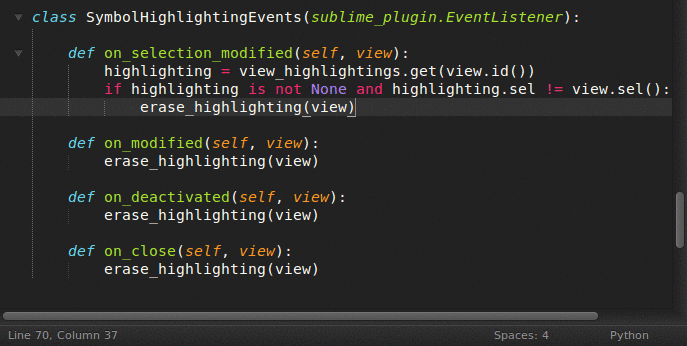
Installation
Package Control
With Package Control installed:
- Open Command Palette (ctrl + shift + P or ⌘ + ⇧ + P)
- Select Package Control: Install Package (pkginst)
- Search for Move By Symbols (mbsym) package and install it
Manual
Locate Sublime Text Packages directory (Preferences → Browse Packages…)
and clone this repository there:
git clone https://github.com/abusalimov/SublimeMoveBySymbols.git "Move By Symbols"
Usage
Two keybindings are provided by default:
| OSX | Linux / Windows | |
|---|---|---|
| Previous Symbol | ctrl + up | alt + up |
| Next Symbol | ctrl + down | alt + down |
Also a mouse wheel can be used insead of up/down keys, with the same modifiers.
Customization
The main command is move_by_symbols, it takes two boolean arguments:
forward:bool, mandatory
Move directionextend:bool, default isfalse
Controls whether to retain current selection or not
Settings files
All available options are listed below. You can also refer to Preferences → Package Settings → Move By Symbols → Settings – Default to get the list of all settings with their description and fallback defaults.
Options are read in the following order (last match always wins): - Package settings - Sublime settings - Command arguments
Package settings
These settings have the least priority and can be used to modify options globally.
For example, to disable showing a symbol in the status bar, open Packages/User/Move By Symbols.sublime-settings file
(Preferences → Package Settings → Move By Symbols → Settings – User), and add:
{
"show_in_status_bar": false
}
Sublime settings
Sublime settings chain is handled as described in the documentation:
Packages/User/Preferences.sublime-settings- Project Settings
Packages/User/<syntax>.sublime-settings
To avoid global namespace pollution all related settings are specified with MoveBySymbols. prefix.
For example, to modify navigation through Diff files so that only names of changed files are included
(without selecting diff sections) and to make file names more conspicuous while navigating,
create Packages/User/Diff.sublime-settings file (or open it while editing a diff file
with Preferences → Settings – More → Syntax Specific – User) and add these lines:
{
"MoveBySymbols.symbol_selector": "meta.toc-list.file-name.diff",
"MoveBySymbols.highlight_style": "fill",
"MoveBySymbols.highlight_scope": "string"
}
Command arguments
Arguments passed to the move_by_symbols command override everything above.
For example, to add a shortcut (with, say, ctrl modifier) for navigating between classes only,
add the following to Packages/User/Default (<platform>).sublime-keymap
(Preferences → Key Bindings – User):
[
{ "keys": ["ctrl+alt+up"], "command": "move_by_symbols",
"args": {"forward": false, "symbol_selector": "entity.name.type"}},
{ "keys": ["ctrl+alt+down"], "command": "move_by_symbols",
"args": {"forward": true, "symbol_selector": "entity.name.type"}}
]
Available settings
The following options contol the package behavior:
symbol_selector:string, default isnull, example value:"entity.name"
If not specified (default), a symbol index is used (shown by ctrl + R outline). Some syntax bundles (like Python) override symbol selector to get more neat outline by adding extra indentation or list of arguments. However, it is much more convenient to navigate by selecting symbol names (identifiers) only, without a surrounding text. Designed to be customized on a per-syntax basis usingMoveBySymbols.symbol_selectorsetting.force_single_selection:bool, default isfalse
Setting this option totruediscards all selections except the first or last one depending on the direction used.show_in_status_bar:bool, default istrue
If a single symbol is selected, show its name in the status bar.highlight:bool, default istrue
Highlight symbols while navigating.highlight_scope:string, default isnull, example value:"string"
If not specified (default), use a foreground color of the symbol itself. If you want all symbols to be painted with the same color, set this option to the name of the desired scope, for example “string”, or “comment”.highlight_style: one of"outline"or"fill", default is"outline"
Controls how symbols are highlighted.highlight_timeout:int, default is 1500
Time in milliseconds before highlighting automatically disappears.
