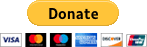CodeMap
CodeMap - is a ST3 plugin for showing the code tree representing the code structure of the active view/document
Details
Installs
- Total 5K
- Win 3K
- Mac 1K
- Linux 1K
| Oct 29 | Oct 28 | Oct 27 | Oct 26 | Oct 25 | Oct 24 | Oct 23 | Oct 22 | Oct 21 | Oct 20 | Oct 19 | Oct 18 | Oct 17 | Oct 16 | Oct 15 | Oct 14 | Oct 13 | Oct 12 | Oct 11 | Oct 10 | Oct 9 | Oct 8 | Oct 7 | Oct 6 | Oct 5 | Oct 4 | Oct 3 | Oct 2 | Oct 1 | Sep 30 | Sep 29 | Sep 28 | Sep 27 | Sep 26 | Sep 25 | Sep 24 | Sep 23 | Sep 22 | Sep 21 | Sep 20 | Sep 19 | Sep 18 | Sep 17 | Sep 16 | Sep 15 | Sep 14 | |
|---|---|---|---|---|---|---|---|---|---|---|---|---|---|---|---|---|---|---|---|---|---|---|---|---|---|---|---|---|---|---|---|---|---|---|---|---|---|---|---|---|---|---|---|---|---|---|
| Windows | 1 | 1 | 0 | 0 | 0 | 1 | 2 | 2 | 0 | 0 | 0 | 1 | 0 | 2 | 1 | 1 | 0 | 0 | 0 | 0 | 0 | 0 | 0 | 0 | 0 | 0 | 0 | 1 | 0 | 1 | 0 | 0 | 1 | 1 | 1 | 1 | 0 | 0 | 0 | 0 | 2 | 1 | 1 | 0 | 0 | 0 |
| Mac | 0 | 0 | 0 | 0 | 0 | 0 | 0 | 1 | 0 | 0 | 0 | 0 | 1 | 2 | 0 | 1 | 0 | 0 | 0 | 0 | 0 | 0 | 0 | 1 | 1 | 0 | 0 | 0 | 0 | 0 | 1 | 0 | 0 | 0 | 0 | 0 | 1 | 0 | 0 | 0 | 0 | 0 | 0 | 0 | 1 | 1 |
| Linux | 0 | 1 | 0 | 0 | 0 | 0 | 1 | 0 | 0 | 0 | 0 | 0 | 0 | 1 | 0 | 0 | 0 | 0 | 0 | 0 | 0 | 0 | 0 | 0 | 1 | 0 | 0 | 0 | 0 | 0 | 0 | 0 | 0 | 0 | 0 | 0 | 0 | 0 | 0 | 0 | 0 | 0 | 0 | 0 | 0 | 0 |
Readme
- Source
- raw.githubusercontent.com
Sublime CodeMap
A plugin for displaying the code map (code structure tree) in the Sublime Text 3 editor.
This plugin is a port of PyMap Visual Studio extension.
Plugin currently supports building the code tree for: - Python - C# - text file - Rexx - Ruby - JSON - YAML - Ini
The design of plugin allows integration of the user defined tree building algorithm for other languages. The custom syntax integration infrastructure and and samples will be available in the next release.
Installation
Note the plugin was developed and tested against ST3 but not ST2.
Package Control
You can install the pluging Package Control.
Manual
- Remove the package, if installed, using Package Control.
- Add a repository:
https://github.com/oleg-shilo/sublime-codemap.git - Install
sublime-codemapwith Package Control. - Restart Sublime editor if required
You can also install the plugin by cloning sublime-codemap repository into your Packages folder or manually placing the download package there.
Usage
The plugin uses a dedicated view group Code - Map (on right side) to mimic a “side bar” with the content (code tree) that represents code structure of the active view content in the primary view group.
The code tree automatically refreshes on saving the active document or switching the tabs. The usage is quite simple. You can double-click a node in the code tree and this will trigger navigation to the corresponding area in the code (in active document). Alternatively you can synchronize code tree node selection with the current caret position in the document by triggering sync_code_map command either from Command Palette or by the configured shortcut.
To start working with CodeMap just make the map view visible (e.g. [alt+m, alt+m]) and set the focus to the code view.
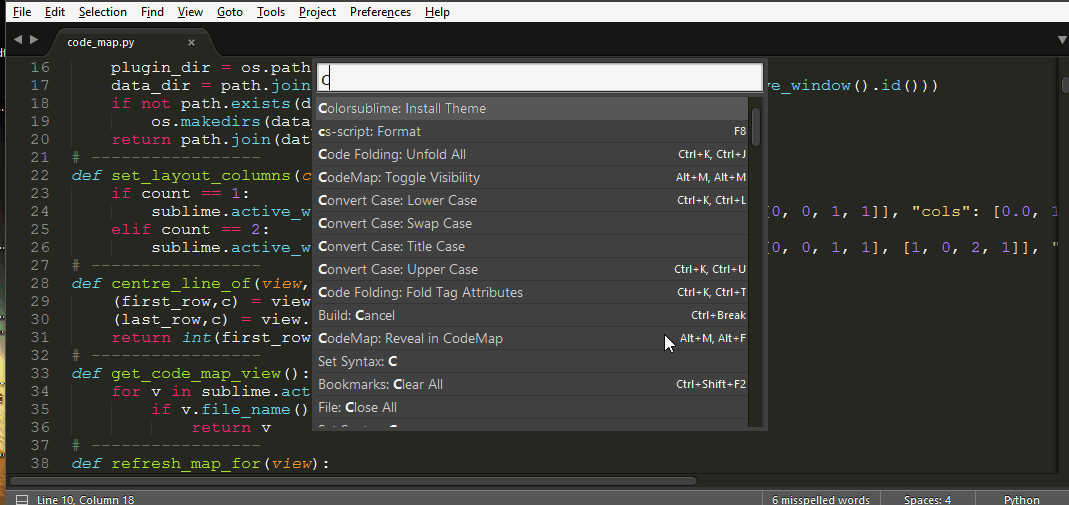
Command Palette
Press cmd+shift+p. Type codemap to see the available commands:
Toggle Visibility - Show/Hide CodeMap view. The CodeMap view is always placed in the most right column (group) of the active window. If
show_in_new_groupis set totrue, a new group will be created.
Default keybinding isAlt+m Alt+mReveal in CodeMap - Select code tree node that corresponds the caret position in the code (active view).
Default keybinding isAlt+m Alt+.Render From View - Attempt to render CodeMap from a view that isn't bound to a phisycal file.
Default keybinding isAlt+m Alt+,
Custom mapping
Custom mapper
You can extend the built-in functionality with custom mappers. A Custom Mapper is a Python script, which defines a mandatory def generate(file) routine that analyses a given file content and produces a 'code map' representing the content structure.
You can find the md.py sample in the source code. This mapper builds the list of markdown sections in the given text file.
In order to activate the mapper its script needs to be properly named and placed in the special folder: <Packages>\User\CodeMap\custom_mappers. The name of the mapper file must follow a special naming convention:
"<extension>.py"
Example: "%APPDATA%\Sublime Text 3\Packages\User\CodeMap\custom_mappers\md.py"
You can associate a syntax with the custom mapper, so that the CodeMap will use it for rendering the map content. Custom syntaxes can also be put in Packages\User\CodeMap\custom_languages. The syntax association must be specified in the custom mapper itself:
map_syntax = 'Packages/Python/Python.tmLanguage'
Python syntax seems to be a good highlighting schema for majority of mapping scenarios.
Universal Mapper
The universal mapper is a generic Regex based mapper that can be used as an alternative for dedicated custom mappers. The mapping algorithm(s) of the universal mapper is defined in the plugin settings, and is extension-dependent.
The plugin will always try to use universal mapper mapping algorithm first, and only if it's not available the plugin will try to locate a dedicated custom mapper based on the active document file extension. Full instructions on how to make a custom mapper using the universal mapper are included in the settings file.
Note that if you use a custom mapper for an extension that is already defined in the universal mapper settings, the latter will have precedence. Comment out the extension in the universal mapper section to use your custom mapper in its place.
The advantage of using the universal mapper (and define new rules for it when needed) is that it supports by default the map depth system, with which you can alter the depth of the displayed map. Custom mappers need to support this system internally.
Below is a simple example of adding universal mapper support for TypeScript:
Add file extension (e.g. 'ts') and name of the algorithm section to the syntaxes section:
"syntaxes": [
["universal", ""],
["text", "txt"],
["typescript", "ts"],
["python", "py"]
],
Create a new typescript section an fill it with the the following content:
"typescript": {
"regex":
[
[
"^(class |function |export class |interface ).*$",
"[(:{].*$",
"",
false
]
],
"indent": 4,
"obligatory indent": false,
"empty line in map before": "class",
"line numbers before": false,
"prefix": "",
"suffix": "()",
"syntax": "Packages/TypeScript/TypeScript.tmLanguage"
},
And this is how the universal mapper settings are used at runtime:
"regex"is is a collection of regex matching definitions to test a given string against.
Each item (definition) consist of a few regex expressions to identify a syntax declaration and transform groom the regex match into a presentable item in the code map tree
1. Pattern to detect if the string is a declaration (e.g. a class). It is if it matches the pattern
2. Replacement pattern to be used against a declaration string
3. Replacement value to be used against a declaration string
4. instead of testing string test its last matching+grooming result. Only applicable if multiple
patterns are defined.
Basically it is like this:
take the pattern def ind apply it on the string, save the matching result
take the next pattern and apply it to on the last match from the prev matching
. . .
Note the line text that is tested with regex is left trimmed before the test. Meaning that if your code has line
" say_hello():"
the text that is tested with regex is
"say_hello():"
Some further reading on the subject is here.
Map depth
If using the universal mapper or a dedicated mapper that supports it, you can change the depth of the displayed map. Default hotkeys are:
{ "keys": ["alt+m", "alt+left"], "command": "code_map_decrease_depth" },
{ "keys": ["alt+m", "alt+right"],"command": "code_map_increase_depth" },
Navigation with Keyboard
You can start keyboard navigation with Al+m, Alt+n. Then use the following keys:
up / down move by definition
alt+up / alt+down move by class
enter/escape/left/right focus back on edited view
Settings
You can also configure plugin to: 1. Hide the group on closing the CodeMap view when it is the only view in the group. 2. Always place CodeMap view in the individual most-right column. 3. CodeMap group width. 4. Assign a custom font size/font face/margin for the CodeMap.
code_map.sublime-settings
{
"close_empty_group_on_closing_map": true,
"show_in_new_group": true,
"codemap_width": 0.17,
"codemap_font_size": 8,
"codemap_font_face": "Verily Serif Mono",
"codemap_margin": 8
}