PlainNotes
Simple and pleasant note taking for SublimeText
Details
Installs
- Total 27K
- Win 13K
- Mac 9K
- Linux 6K
| Oct 29 | Oct 28 | Oct 27 | Oct 26 | Oct 25 | Oct 24 | Oct 23 | Oct 22 | Oct 21 | Oct 20 | Oct 19 | Oct 18 | Oct 17 | Oct 16 | Oct 15 | Oct 14 | Oct 13 | Oct 12 | Oct 11 | Oct 10 | Oct 9 | Oct 8 | Oct 7 | Oct 6 | Oct 5 | Oct 4 | Oct 3 | Oct 2 | Oct 1 | Sep 30 | Sep 29 | Sep 28 | Sep 27 | Sep 26 | Sep 25 | Sep 24 | Sep 23 | Sep 22 | Sep 21 | Sep 20 | Sep 19 | Sep 18 | Sep 17 | Sep 16 | Sep 15 | Sep 14 | |
|---|---|---|---|---|---|---|---|---|---|---|---|---|---|---|---|---|---|---|---|---|---|---|---|---|---|---|---|---|---|---|---|---|---|---|---|---|---|---|---|---|---|---|---|---|---|---|
| Windows | 0 | 0 | 0 | 0 | 1 | 1 | 2 | 1 | 1 | 2 | 1 | 0 | 1 | 1 | 0 | 2 | 1 | 1 | 1 | 2 | 1 | 0 | 0 | 0 | 0 | 0 | 2 | 1 | 3 | 4 | 0 | 0 | 2 | 0 | 1 | 1 | 0 | 3 | 1 | 0 | 1 | 2 | 0 | 1 | 0 | 0 |
| Mac | 0 | 0 | 0 | 0 | 0 | 1 | 2 | 0 | 0 | 1 | 1 | 1 | 0 | 0 | 0 | 1 | 1 | 1 | 1 | 1 | 0 | 3 | 0 | 1 | 0 | 0 | 0 | 0 | 0 | 1 | 0 | 1 | 0 | 0 | 0 | 1 | 0 | 0 | 0 | 1 | 0 | 1 | 1 | 1 | 0 | 0 |
| Linux | 0 | 1 | 0 | 1 | 0 | 1 | 2 | 0 | 0 | 1 | 0 | 1 | 0 | 3 | 0 | 1 | 3 | 1 | 0 | 0 | 0 | 0 | 0 | 2 | 1 | 0 | 0 | 0 | 0 | 1 | 1 | 0 | 0 | 0 | 0 | 1 | 0 | 0 | 0 | 1 | 3 | 2 | 3 | 1 | 0 | 3 |
Readme
- Source
- raw.githubusercontent.com
PlainNotes
Simple and pleasant authoring and note taking for SublimeText.
With PlainNotes you can: - Organize notes and thoughts - Maintain todo-lists - Write documents - and probably more
PlainNotes stores and organizes all your notes in a folder and make them accessible with a single shortcut or mouse click. It also provides you with an enhanced version of Markdown markup and some good looking color schemes for note taking. It's been designed with these ground rules in mind: - Plain text is the holy grail - Plain text shouldn't be that plain - Simple and Sexy is Sublime
Note: Although PlainNotes works under SublimeText 2, some features might not be available. We're not actively testing it under SublimeText 2 but will do our best to make it compatible and usable. We appreciate bug reports and pull requests.
Organizing notes
Most of PlainNotes commands are accessible from the SublimeText main menu. You
should have a menu item called Notes right after Help. Although, there are
faster and easier ways of running those commnads that are mentioned below.
Starting a new note (super+F4)
Command palette: Open command palette and search for
Notes: newcommand (typingnnwill probably find it for you).- To save note in a subfolder of the root directory use
/:"subfolder name"/"note name".
- To save note in a subfolder of the root directory use
Shortcut: By default pressing super+F4 will create a new note. For customizing the shortcut see Keyboard Shortcuts section.
Opening an existing note (F4)
Command palette: Open command palette and search for
Notes: List…command (typingnlwill probably find it for you), the command will show the Latest Notes quick panel from which you can select or search for your file. The Latest Notes quick panel is sorting files based on their last-edit time, so the note that you have been working on recently should be on top of the list.Shortcut: By default pressing F4 will open the Latest Notes quick panel. For customizing the shortcut see Keyboard Shortcuts section.
Jotter (F1)
Jotter will let you jot down your thoughts and ideas quickly without disturbing your work-flow. It opens a Note Panel at the bottom of the editor which is ready to take your note. When you press ESC it automatically closes the panel and saves your note with a time stamp in your Inbox.
It can be accessed by pressing F1 (that can be customized in your
Key-bindings if it conflicts with your other key-bindings) or through
Notes: Jotter in command palette.
The default color scheme of the jotter panel can be customized in user
settings (Preferences -> Package Settings -> PlainNotes -> Settings - User):
{ "jotter_color_scheme": "Packages/PlainNotes/Color Schemes/Sticky-Yellow.tmTheme" }
Inbox
Inbox is where all your quick notes from Jotter live. You can view inbox
through Notes: Inbox in command palette or via the Notes main menu.
The date and time format of the note headers in inbox can be customized in user
settings (Preferences -> Package Settings -> PlainNotes -> Settings - User):
{
"jotter_date_format": "%d %b %Y",
"jotter_time_format": "%I:%M %p"
}
Notes Index Card (ctrl+F4)
Pressing ctrl+F4 or selecting Notes: Index from the command
palette will give you the Notes Index Card with the list of all notes sorted
alphabetically.
Pressing Enter on any note will open it in a new tab.
Change note color
Open command palette and search for Note: Change Color…. it will give you a
list of 10 different colors that is shown in the above image. Pressing up and
down will give you a preview.
Color of the note is remembered by PlainNotes and whenever you open that file,
PlainNotes will set the color-scheme automatically.
Archive note
Open command palette and search for Note: Archive. This will move the note
into an archive folder than can be specified in the settings – The default
archive directory is .archive. Archiving a note hides it from the Index and
List.
Unarchive notes
Open command palette and search for Note: Unarchive.... This will open a
list of archived notes sorted by modification date. Selecting one from the
list will unarchive that note.
Delete note
Open a note and then open command palette and search for Note: Delete.
Rename note
Open a note and then open command palette and search for Note: Rename.
Change note file extension
You can change the note file extension in settings. To do so, go to
Preferences -> Package Settings -> PlainNotes -> Settings - User and modify
"note_save_extension":. The default note type is .note which has the
possibility of setting different note colors and some special markup.
Alternatively you can use any note extension you want such as markdown .md.
Add yaml front matter to notes
Go to Preferences -> Package Settings -> PlainNotes -> Settings - User and
modify "enable_yaml"
By default, the following yaml items are added: “yaml title: date: tags:
To add more yaml items you can add them to the settings by modifying `note_yaml:`:
```json
{ "note_yaml" : ["categories"] }
Other features
- Open URLs: place cursor on the link then press
enterto open a url in the browser. - Preview images inline: place cursor on a markdown image with inline image url and press
enterto a preview popup of that image. You should have ST 3070 or newer for this feature to work.
Per-project notes
To have a different notes directory for a project, add the following in your
.sublime-project file:
"settings": {
"PlainNotes": {
"root": "path/to/notes/dir"
}
}
Authoring notes
PlainNotes provides an enhanced version of Markdown. It means that you can write your notes in plain markdown without learning anything new. In addition, it gives you some extra markups to improve the look and feel of your documents, since markdown sometime feels too simple to format a real document.
If you are new to markdown here is a cheat-sheet:
| Markup | Markdown Syntax |
|---|---|
| Italic | _italic_ or *italic* |
| Bold | __bold__ or **bold** |
| Images |  |
| Links | [Link Text](http://link.url) |
| Inline Code | `code` |
| Quotes | > Here is a quote block |
| Separators | ---- or ***** |
| Heading 1 | # Heading 1 |
| Heading 2 | ## Heading 2 |
| Heading 3 | ### Heading 3 |
| Heading 4 | #### Heading 4 |
Extra Markup
Admonitions
When writing a note, you might need to distinguish a block or section by giving it a special title and box. These sections might appear several times in your document. Some examples would be Note, Tip or Caution blocks in an article.
Here is how to create an admonition block
!!! ADMONITION_TYPE "Optional title in quotes"
Any number of other indented markdown elements.
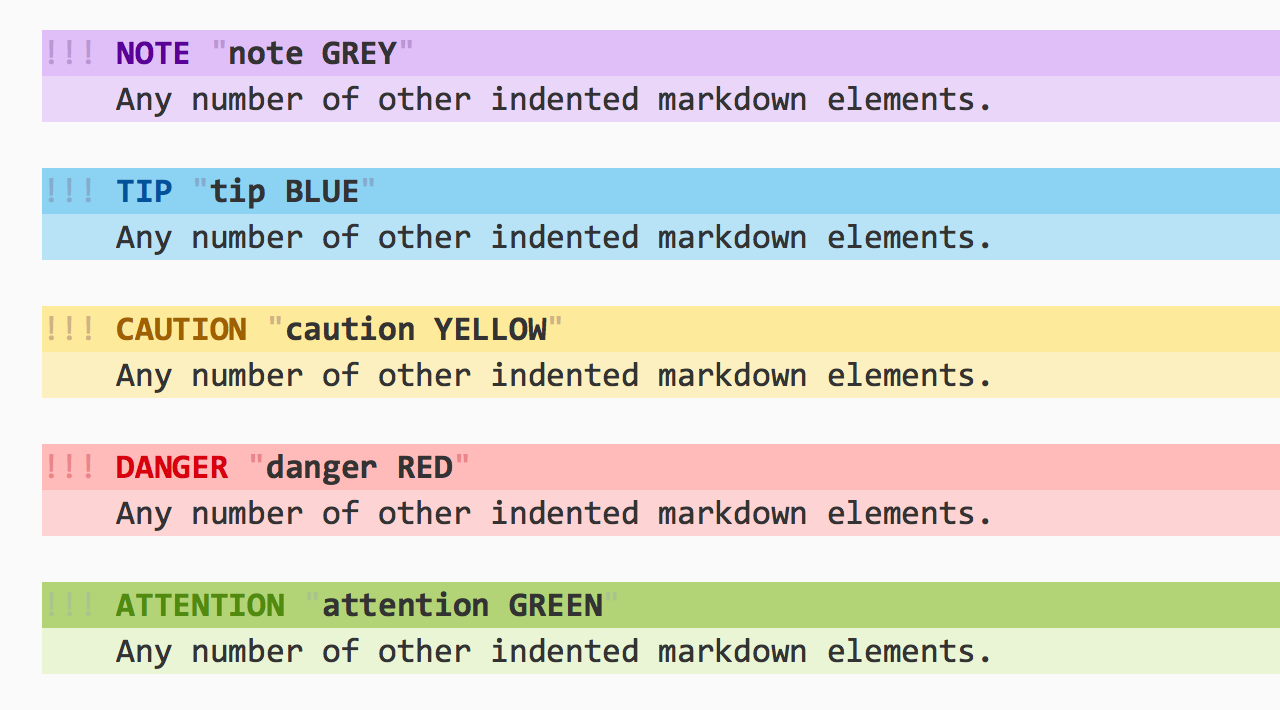
By default admonitions block have a purplish background color (that might be different based on the color scheme), but giving it a specific type from table below can change the color. Predefined admonition types are listed in table below and are shown in image above. Note that admonition types can be lower- case, upper-case or title-case.
| Predefined Admonition Type | Block Color |
|---|---|
hint or tip |
bluish |
warning or caution |
yellowish |
danger or error |
reddish |
attention |
greenish |
Admonition blocks can have any PlainNotes enhanced markdown inside them and they customize the look and feel so that everything looks sublime.
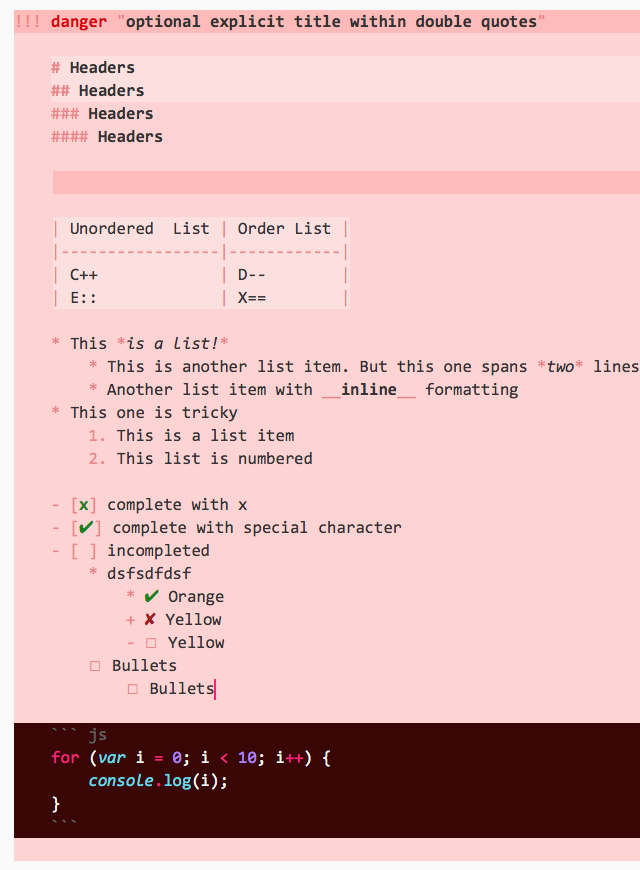
License
Copyright 2014-2015 Allen Bargi. Licensed under the MIT License
