QuickPuTTY
Sublime Text plugin for quick access to PuTTY SSH sessions
Details
Installs
- Total 633
- Win 588
- Mac 0
- Linux 45
| Nov 2 | Nov 1 | Oct 31 | Oct 30 | Oct 29 | Oct 28 | Oct 27 | Oct 26 | Oct 25 | Oct 24 | Oct 23 | Oct 22 | Oct 21 | Oct 20 | Oct 19 | Oct 18 | Oct 17 | Oct 16 | Oct 15 | Oct 14 | Oct 13 | Oct 12 | Oct 11 | Oct 10 | Oct 9 | Oct 8 | Oct 7 | Oct 6 | Oct 5 | Oct 4 | Oct 3 | Oct 2 | Oct 1 | Sep 30 | Sep 29 | Sep 28 | Sep 27 | Sep 26 | Sep 25 | Sep 24 | Sep 23 | Sep 22 | Sep 21 | Sep 20 | Sep 19 | |
|---|---|---|---|---|---|---|---|---|---|---|---|---|---|---|---|---|---|---|---|---|---|---|---|---|---|---|---|---|---|---|---|---|---|---|---|---|---|---|---|---|---|---|---|---|---|
| Windows | 0 | 0 | 0 | 0 | 0 | 0 | 0 | 0 | 0 | 0 | 0 | 0 | 0 | 1 | 0 | 0 | 0 | 0 | 0 | 0 | 0 | 0 | 0 | 0 | 0 | 0 | 0 | 0 | 0 | 0 | 0 | 0 | 0 | 1 | 0 | 0 | 0 | 0 | 0 | 0 | 0 | 0 | 0 | 0 | 0 |
| Mac | 0 | 0 | 0 | 0 | 0 | 0 | 0 | 0 | 0 | 0 | 0 | 0 | 0 | 0 | 0 | 0 | 0 | 0 | 0 | 0 | 0 | 0 | 0 | 0 | 0 | 0 | 0 | 0 | 0 | 0 | 0 | 0 | 0 | 0 | 0 | 0 | 0 | 0 | 0 | 0 | 0 | 0 | 0 | 0 | 0 |
| Linux | 0 | 0 | 0 | 0 | 0 | 0 | 0 | 0 | 0 | 0 | 0 | 0 | 0 | 0 | 0 | 0 | 0 | 0 | 0 | 0 | 0 | 0 | 0 | 0 | 0 | 0 | 0 | 0 | 0 | 0 | 0 | 0 | 0 | 0 | 0 | 0 | 0 | 0 | 0 | 0 | 0 | 0 | 0 | 0 | 0 |
Readme
- Source
- raw.githubusercontent.com
QuickPuTTY
🚧 Unfortunately, this plugin has reached the end of its life 😔
The current version in the
masterbranch requires a lot of fixing and refactoring (and is simply broken), so I can't just post it, although I really wanted to update the version before archiving the project
QuickPuTTY is a plugin for Sublime Text that allows you to save SSH sessions for quick access to them. It will be useful for those who often use SSH.
Supports folders with a unique navigation system, making it easy to add or remove sessions on the go (manual JSON editing is also possible).
Works with the free open source terminal emulator PuTTY.
Check out how quickly you can start an SSH session without entering username and password:
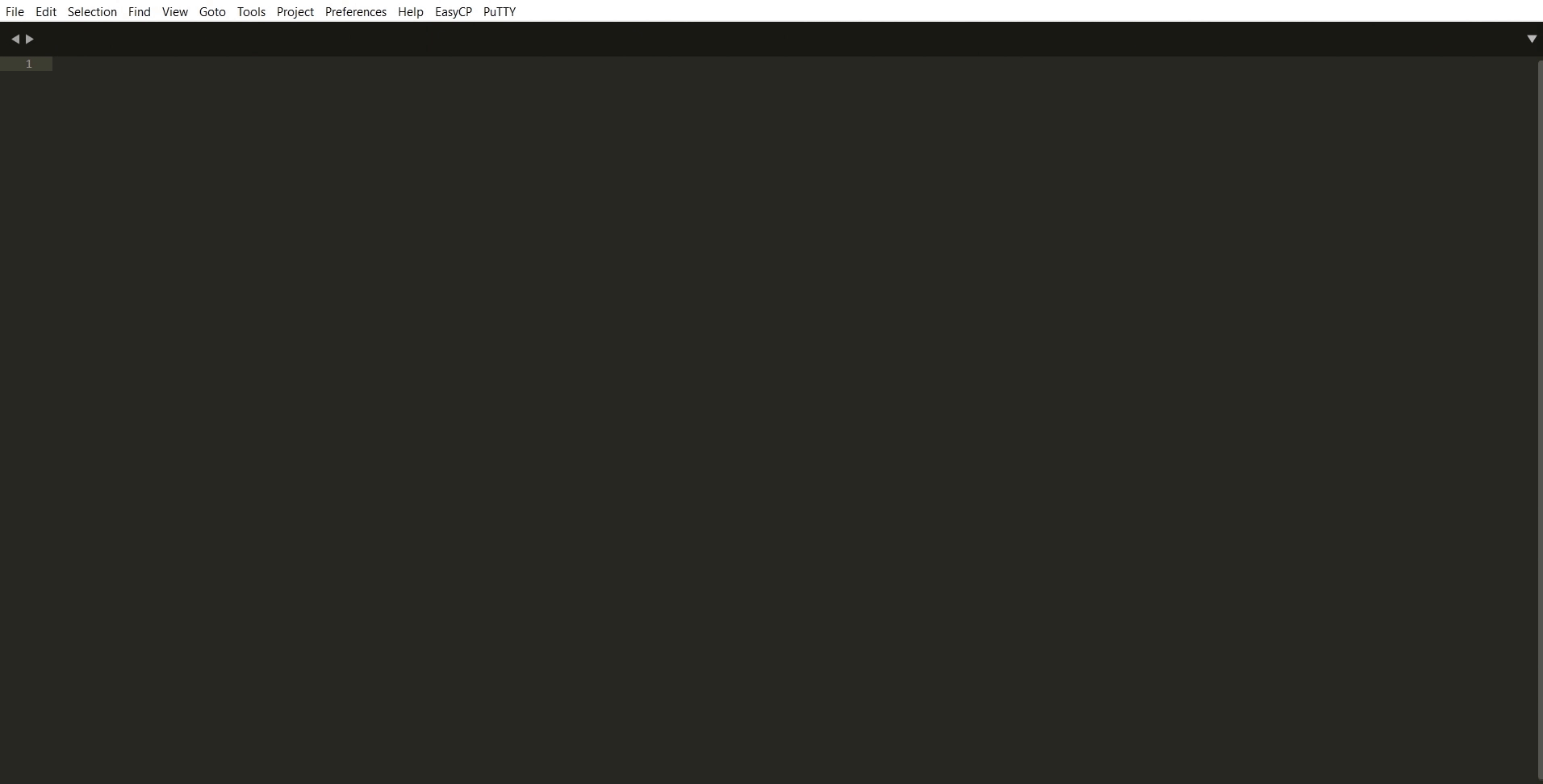
Installation
Plugin is available on Package Control and can be installed as follows:
- Press Ctrl + Shift + P, then enter
Package Control: Install Package - Choose
QuickPuTTYin the list of available packages
After installation, you can find settings and README by going to Preferences > Package Settings > QuickPuTTY in nav-bar.
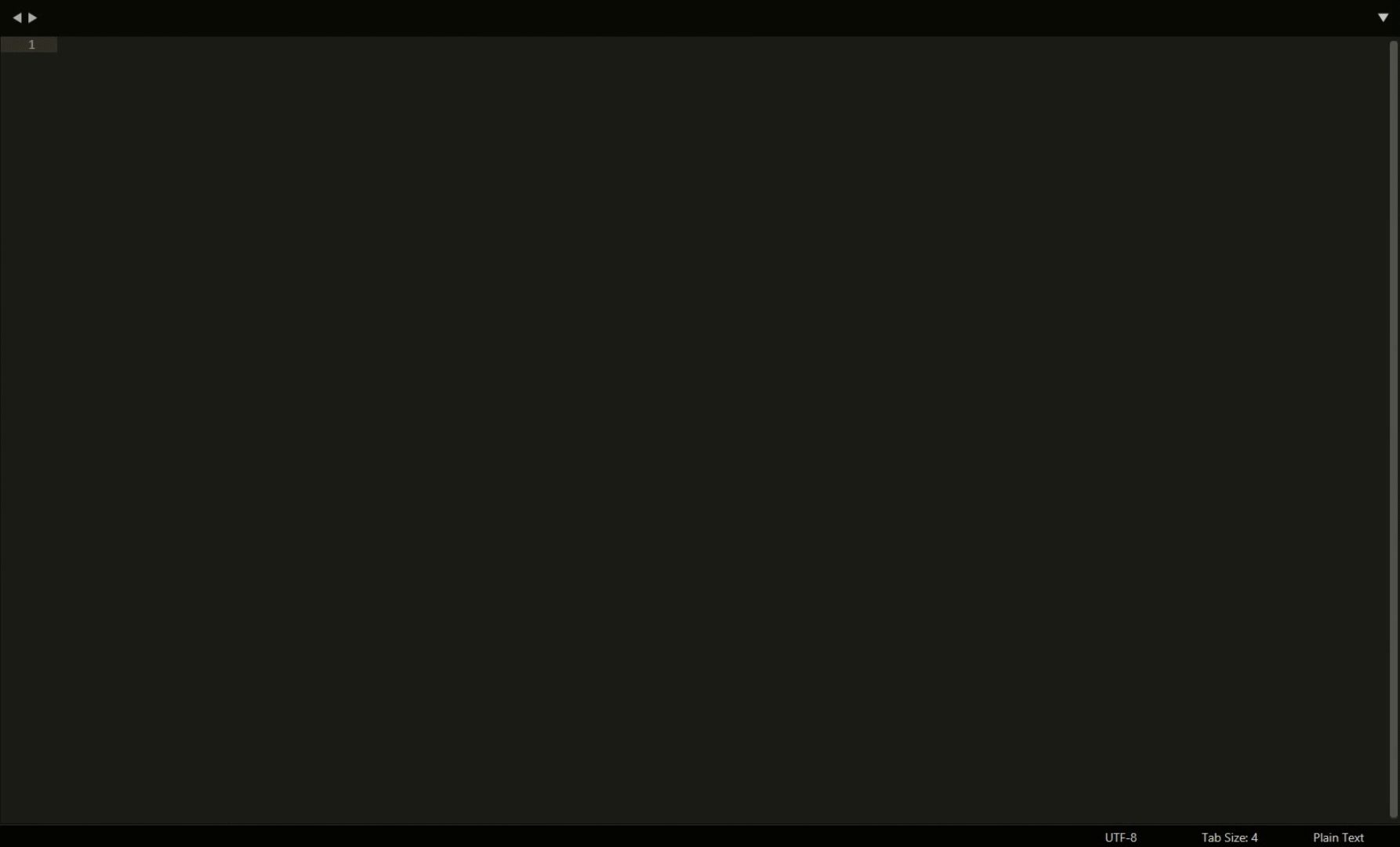
Usage
Create folder
- Go to
PuTTY > New session/folderin the nav-bar and selectFolderoption - Choose location to place new folder
- Enter folder name
Create session
- Go to
PuTTY > New session/folderin the nav-bar and selectSessionoption - Choose location to place new session
- Enter server host/ip, port, username and password (last two are optional)
Edit sessions and folders
- Go to
PuTTY > Manage sessionsin the nav-bar - Change the data presented in plain json format
- Do not forget to save the file
Remove session/folder
- Go to
PuTTY > Remove session/folderin the nav-bar - Select a session or folder you want to remove using the Choose location system
Choosing location
At each stage, you'll see a list of options:
| item | meaning |
|---|---|
| ### Choose location ### | Just a title |
| <HERE> | Select this if you want to place session/folder in current location |
| {folder_№} | Select a folder name to navigate into it |
This plugin was tested in Sublime Text 4143 on Windows 10 (22H2) and Ubuntu 20.04.5 (iOS support coming soon).
If you find a bug, mistake, or typo, you are very welcome to open a new GitHub issue or contact me directly (e.g., on npanuhin.me).
You can find the latest version of PuTTY on putty.org
Development
Code linting
pip install -U -r ".github/flake8.requirements.txt"
flake8 --show-source --statistics
# To install pre-commit hook:
pip install -U pre-commit
pre-commit install --config ".github/.pre-commit-config.yaml"
TODO
- “Do not forget to save the file” — add autosave
- JSON -> TOML (or other language with less “control characters”)
- Test on iOS
Copyright © 2023 Nikita Panuhin (MIT)



