Run Apps
Run or launch external applications, system commands, customized scripts from command pallete. Just like "!xxx" in VIM.
Details
Installs
- Total 2K
- Win 2K
- Mac 314
- Linux 425
| Oct 9 | Oct 8 | Oct 7 | Oct 6 | Oct 5 | Oct 4 | Oct 3 | Oct 2 | Oct 1 | Sep 30 | Sep 29 | Sep 28 | Sep 27 | Sep 26 | Sep 25 | Sep 24 | Sep 23 | Sep 22 | Sep 21 | Sep 20 | Sep 19 | Sep 18 | Sep 17 | Sep 16 | Sep 15 | Sep 14 | Sep 13 | Sep 12 | Sep 11 | Sep 10 | Sep 9 | Sep 8 | Sep 7 | Sep 6 | Sep 5 | Sep 4 | Sep 3 | Sep 2 | Sep 1 | Aug 31 | Aug 30 | Aug 29 | Aug 28 | Aug 27 | Aug 26 | |
|---|---|---|---|---|---|---|---|---|---|---|---|---|---|---|---|---|---|---|---|---|---|---|---|---|---|---|---|---|---|---|---|---|---|---|---|---|---|---|---|---|---|---|---|---|---|
| Windows | 0 | 0 | 0 | 0 | 0 | 0 | 0 | 1 | 0 | 1 | 0 | 0 | 0 | 1 | 0 | 0 | 0 | 0 | 0 | 0 | 0 | 0 | 0 | 1 | 0 | 0 | 0 | 0 | 0 | 0 | 0 | 1 | 1 | 0 | 0 | 0 | 0 | 0 | 0 | 0 | 0 | 0 | 0 | 0 | 0 |
| Mac | 0 | 0 | 0 | 0 | 0 | 0 | 0 | 0 | 0 | 0 | 0 | 0 | 0 | 0 | 0 | 0 | 0 | 0 | 0 | 0 | 0 | 0 | 0 | 1 | 0 | 0 | 0 | 0 | 0 | 0 | 0 | 0 | 0 | 0 | 0 | 0 | 0 | 0 | 0 | 0 | 0 | 0 | 0 | 0 | 0 |
| Linux | 0 | 1 | 0 | 1 | 0 | 0 | 0 | 0 | 0 | 0 | 0 | 0 | 0 | 0 | 0 | 0 | 0 | 0 | 0 | 0 | 0 | 0 | 0 | 0 | 0 | 0 | 0 | 0 | 0 | 0 | 0 | 0 | 0 | 0 | 0 | 0 | 1 | 0 | 0 | 0 | 0 | 0 | 0 | 0 | 0 |
Readme
- Source
- raw.githubusercontent.com
Run applications - Sublime Text
Run any customized application from command palette. Just Ctrl/Command+Shift+P, input Run: XXX, that's it!
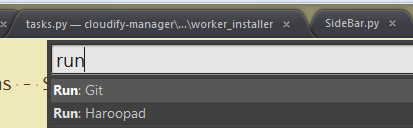
Installation Instructions
Package Installer
- Install Sublime Package Control
- Select “Package Control: Install Package” from the Command Palette (
super/ctrl+shift+p) - Find “Run Apps” and select
Git clone * Enter directory through “Browse Packages…” in Sublime Text “Preferences” * Run
```
git clone https://github.com/liuhewei/run-app-sublime.git
```
Usage
Firstly, add applications through: “Tools” -> “Run Apps” -> “Add Application”.
Each application follows:
{
"caption": "Run: Git", // Run: <App-name>, shown in command pallete
"command": "runapp", // cannot be changed
"args":{
// application full path on Win/Linux, or only name on MAC
"app": "",
// argument list
// variables can be use: $DIR$, $FILE$, $PROJ$
"args": [""],
// optional: define what should follow the command
// default is None
// "dir" - file directory, same as $DIR$
// "file" - file name, same as $FILE$
// "proj" - project directory, same as $PROJ$
"type": "",
// optional: command line application or not
// default is false
"cli": true
// optional: send in selected text as input or not
// default is false
"input": true
}
}
Take “Git bash on windows” as an example for GUI-app, the original command is:
C:/Windows/system32/wscript "D:/Tools/Git/Git Bash.vbs" <directory>
{
"caption": "Run: Git",
"command": "runapp",
"args":{
"app": "C:\\Windows\\system32\\wscript",
"args": ["D:\\Tools\\Git\\Git Bash.vbs"],
"type": "proj"
}
}
Take “git status .” as an example for CLI-app, the original command is:
D:\Tools\Git\mingw64\bin\git.exe status . Under current file's directory.
{
"caption": "Run: Git-status",
"command": "runapp",
"args":{
"app": "D:\\Tools\\Git\\mingw64\\bin\\git.exe",
"args": ["status", "."],
"type": "dir",
"cli": true
}
}
Take “go doc ” as an example for CLI-app with input, the original command is:
D:\Tools\Go\bin\go.exe doc fmt.Println Under selected text fmt.Println
{
"caption": "Run: Godoc",
"command": "runapp",
"args":{
"app": "D:\\Tools\\Go\\bin\\go.exe",
"args": ["doc"],
"input": true,
"cli": true
}
}
