SasSubmit
Sublime plugin sending command to SAS
Details
Installs
- Total 14K
- Win 13K
- Mac 1K
- Linux 0
| Nov 5 | Nov 4 | Nov 3 | Nov 2 | Nov 1 | Oct 31 | Oct 30 | Oct 29 | Oct 28 | Oct 27 | Oct 26 | Oct 25 | Oct 24 | Oct 23 | Oct 22 | Oct 21 | Oct 20 | Oct 19 | Oct 18 | Oct 17 | Oct 16 | Oct 15 | Oct 14 | Oct 13 | Oct 12 | Oct 11 | Oct 10 | Oct 9 | Oct 8 | Oct 7 | Oct 6 | Oct 5 | Oct 4 | Oct 3 | Oct 2 | Oct 1 | Sep 30 | Sep 29 | Sep 28 | Sep 27 | Sep 26 | Sep 25 | Sep 24 | Sep 23 | Sep 22 | |
|---|---|---|---|---|---|---|---|---|---|---|---|---|---|---|---|---|---|---|---|---|---|---|---|---|---|---|---|---|---|---|---|---|---|---|---|---|---|---|---|---|---|---|---|---|---|
| Windows | 0 | 0 | 0 | 0 | 0 | 0 | 1 | 1 | 0 | 1 | 1 | 0 | 1 | 0 | 1 | 0 | 1 | 0 | 0 | 1 | 1 | 0 | 0 | 0 | 0 | 0 | 0 | 2 | 1 | 1 | 0 | 0 | 0 | 1 | 1 | 1 | 1 | 0 | 0 | 0 | 0 | 0 | 0 | 0 | 1 |
| Mac | 0 | 0 | 0 | 0 | 0 | 0 | 0 | 0 | 0 | 0 | 0 | 0 | 0 | 0 | 1 | 0 | 0 | 0 | 0 | 0 | 2 | 0 | 0 | 0 | 0 | 0 | 0 | 0 | 0 | 0 | 0 | 0 | 0 | 0 | 0 | 0 | 0 | 0 | 0 | 0 | 0 | 0 | 1 | 0 | 0 |
| Linux | 0 | 0 | 0 | 0 | 0 | 0 | 0 | 0 | 0 | 0 | 0 | 0 | 0 | 0 | 0 | 0 | 0 | 0 | 0 | 0 | 0 | 0 | 0 | 0 | 0 | 0 | 0 | 0 | 0 | 0 | 0 | 0 | 0 | 0 | 0 | 0 | 0 | 0 | 0 | 0 | 0 | 0 | 0 | 0 | 0 |
Readme
- Source
- raw.githubusercontent.com
New updates
- In this new version, instead of submiting line by line using
F3, you can also submit a whole data or proc step by pressingF4!
Descriptions
This program currently supports submitting SAS command in:
* 'classic' mode: Running SAS program in the classic SAS window
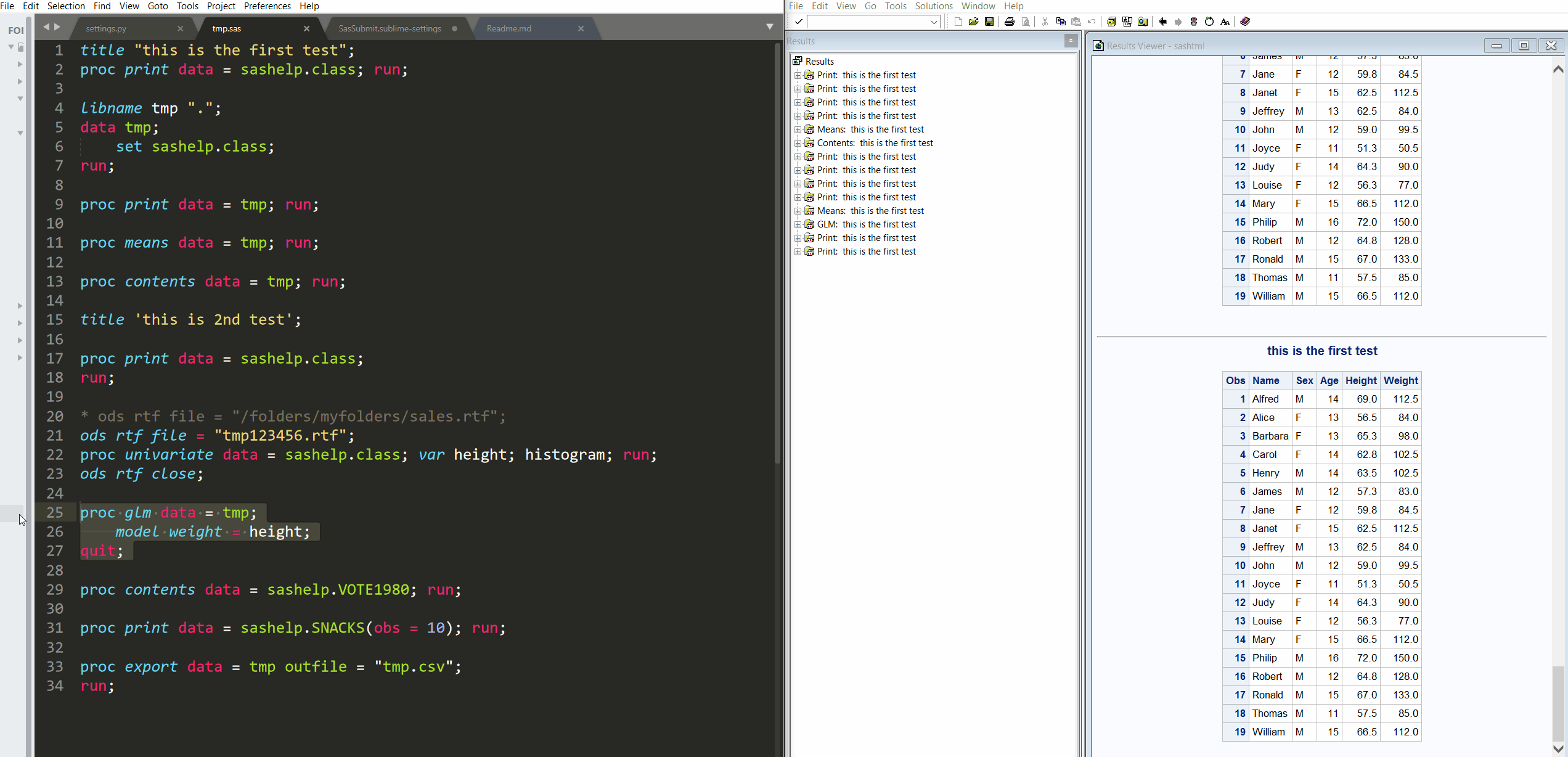 * 'studio' mode: Submitting SAS command to SAS studio running in browser
* 'studio' mode: Submitting SAS command to SAS studio running in browser
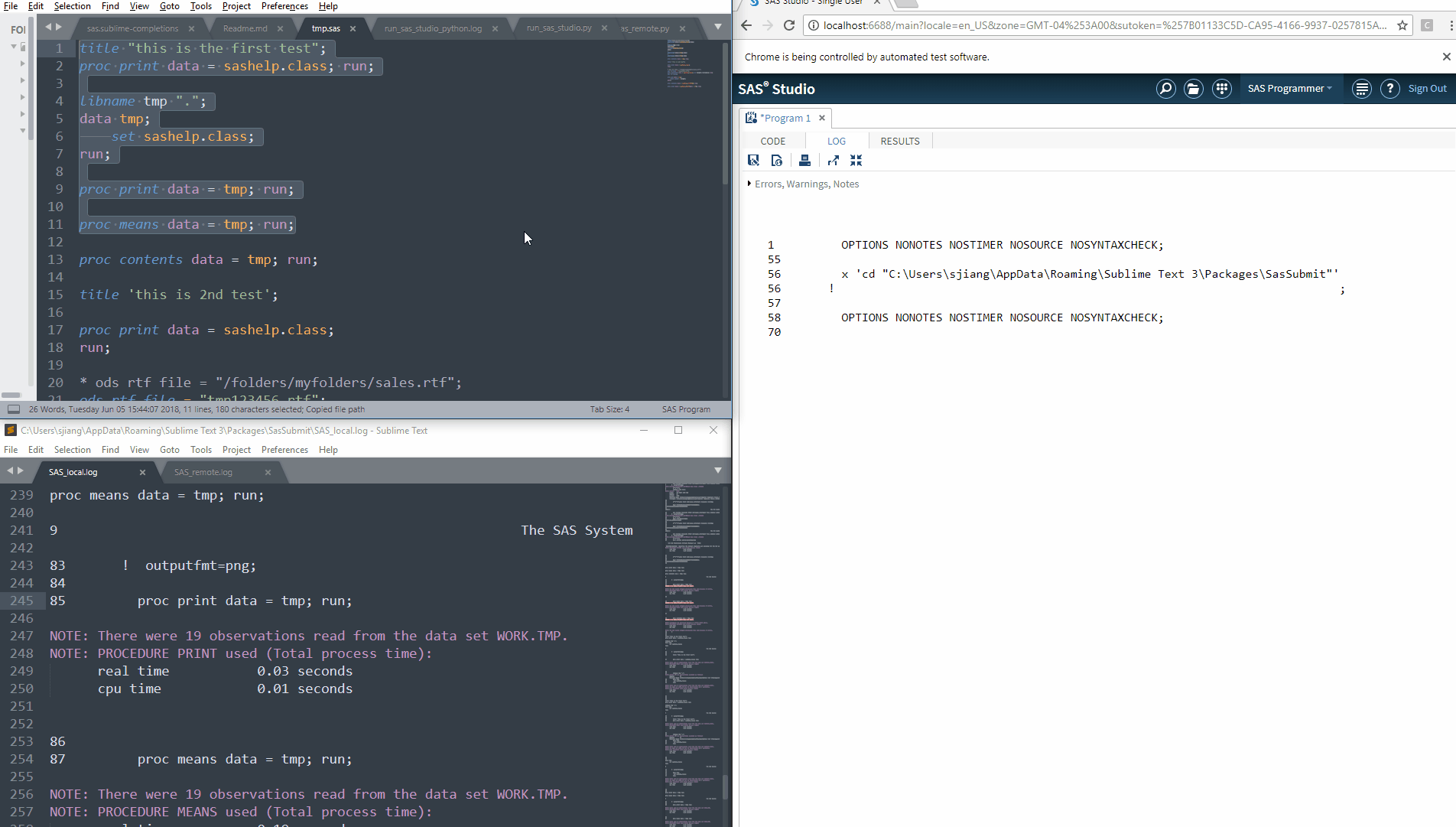
Installation
Download this package and put into Sublime “packages\” folder or install it using Sublime package control. The Sublime packge SAS Programming or SAS Syntax and Theme need to be installed prior to this package.
Basic setup
- Open the menu “Preferences/Pacakge Settings/SasSubmit/Settings”. Make changes only to the user settings.
Classic mode
- Configure SAS, this only need to be done once.
- Change the shortcuts in SAS to be:
F4:log; gsubmit buf = default
- Please follow these steps:
- Open SAS, in the command box in the top left of SAS program, type in
keysand pressEnter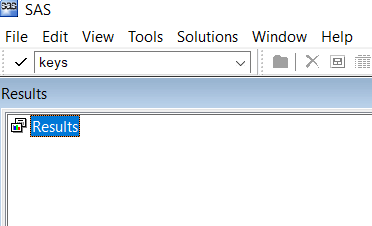
- This will open a “KEYS ” window, make the changes.
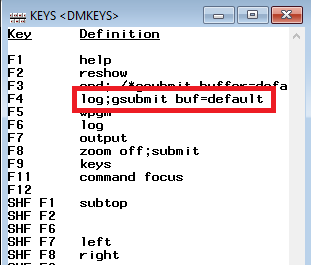
- Open SAS, in the command box in the top left of SAS program, type in
- Change the shortcuts in SAS to be:
SAS studio university edition
- Start SAS studio university edition.
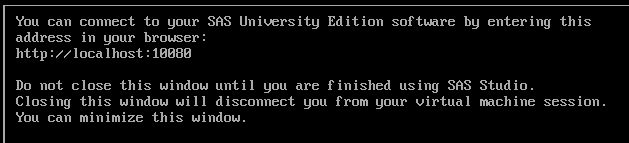
- Open the link http://localhost:10080 in your browser
- Click on the link to start SAS studio.
- The link changes to the format like “http://localhost:10080/SASStudio/371/”. Change the settings
studio_addressto this link because it directly link to your SAS studio. - Choose your preferred browser by changing the settings
browserto be either “ie” (Internet explorer) or “firefox” (Firefox) or “chrome” (Google Chrome).
SAS studio
- Start SAS studio installed with SAS 9.4. It should open a page in your default browser. The link of the web page is in the format of
http://localhost:####/?sutoken=***************************************, where####is a port number and***************************************is the token of you SAS studio. Changestudio_addressin settings to be this link. - SAS studio do not need to be installed on your local computer. You can remotely connect to a computer running SAS studio via port forwarding.
Usage
- Open command Platte and type in
create session, or pressctrl+alt+s. - On the lower screen find the “Session to Create:” box, and type in the session you want to create. If you type anything else it would fail.
- “
classic” stands for the traditionally used SAS program - “
studio” stands for SAS studio (or SAS University Edition)
- “
- You can create multiple sessions for each type of session. Specifically for “classic” session,
- if you type “classic” in the “create session” prompt, it will create a “classic:default” session. For “classic:default” session, SasSubmit will submit SAS command to the most recently activated SAS window.
- if you type “classic:XXXXX”, where “XXXXX” is not “default”, for example, “classic:project_1”, it will create a named classic session, with “XXXXX” being the name, from the location of your SAS program. These types of session is not the same as “classic:default” as the pid of SAS window will be remembered in these sessions.
- if you type “classic:” you will create a named classic session while the name is the time when you create this session.
- Wait for the session to be created.
- When the session is ready submit code using
F3orF4. - You can change the directory of SAS session to the location of SAS program by pressing
ctrl+alt+d. - You can create multiple sessions, and you can also switch to different sessions by opening command Platte and type in “choose session”.
- Having too much content in SAS can make SAS running slow. In SAS you can assign the key
ALT F12as"log; clear; output; winclose; odsResults; clear;". So When you have too many results, you can pressALT F12in SAS to clean the results and make it running faster.
FAQs
Q: SAS studio is always loading using Chrome as the browser
A: Please refer to this page https://communities.sas.com/t5/SAS-Studio/Issue-with-SAS-Studio-on-Chrome-v67/td-p/466242
