Syncrow
Create and Sync Snippets.
Details
Installs
- Total 503
- Win 306
- Mac 113
- Linux 84
| Oct 24 | Oct 23 | Oct 22 | Oct 21 | Oct 20 | Oct 19 | Oct 18 | Oct 17 | Oct 16 | Oct 15 | Oct 14 | Oct 13 | Oct 12 | Oct 11 | Oct 10 | Oct 9 | Oct 8 | Oct 7 | Oct 6 | Oct 5 | Oct 4 | Oct 3 | Oct 2 | Oct 1 | Sep 30 | Sep 29 | Sep 28 | Sep 27 | Sep 26 | Sep 25 | Sep 24 | Sep 23 | Sep 22 | Sep 21 | Sep 20 | Sep 19 | Sep 18 | Sep 17 | Sep 16 | Sep 15 | Sep 14 | Sep 13 | Sep 12 | Sep 11 | Sep 10 | |
|---|---|---|---|---|---|---|---|---|---|---|---|---|---|---|---|---|---|---|---|---|---|---|---|---|---|---|---|---|---|---|---|---|---|---|---|---|---|---|---|---|---|---|---|---|---|
| Windows | 0 | 0 | 1 | 0 | 0 | 0 | 0 | 0 | 1 | 0 | 0 | 0 | 0 | 0 | 0 | 0 | 0 | 0 | 0 | 0 | 0 | 0 | 2 | 0 | 1 | 0 | 0 | 0 | 0 | 0 | 0 | 0 | 0 | 0 | 0 | 0 | 0 | 0 | 0 | 0 | 0 | 0 | 0 | 0 | 0 |
| Mac | 0 | 0 | 0 | 0 | 0 | 0 | 0 | 0 | 0 | 0 | 0 | 0 | 0 | 0 | 0 | 0 | 0 | 0 | 0 | 0 | 0 | 0 | 0 | 0 | 0 | 0 | 0 | 0 | 0 | 0 | 0 | 0 | 0 | 0 | 0 | 0 | 0 | 0 | 0 | 0 | 0 | 0 | 0 | 0 | 0 |
| Linux | 0 | 0 | 0 | 0 | 0 | 0 | 0 | 0 | 0 | 0 | 0 | 0 | 0 | 0 | 0 | 0 | 0 | 0 | 0 | 0 | 0 | 0 | 0 | 0 | 0 | 0 | 0 | 0 | 0 | 0 | 0 | 0 | 0 | 0 | 0 | 0 | 0 | 0 | 0 | 0 | 0 | 0 | 0 | 0 | 0 |
Readme
- Source
- raw.githubusercontent.com
Syncrow
A Sublime Text 3 Plugin. Create and Sync your snippets.
All the snippets are synced at http://www.syncrow.in.
Easy Installation
You can install it through the Package Control.
Press ⌘/Ctrl + ⇧ + P to open the command palette.
Type Package Control: Install Package and press enter. Then search for Syncrow.
Manual Installation
Clone this repo.
Open Sublime text 3.
Navigate to Preferences > Browse Packages
Open User folder.
Paste the content of the repo into this folder.
Usage
Select the code/text you want to save.
Right Click and click on “Add to syncrow” OR use syncrow shortcuts (See Below).
Enter the name of the snippet. Press Enter.
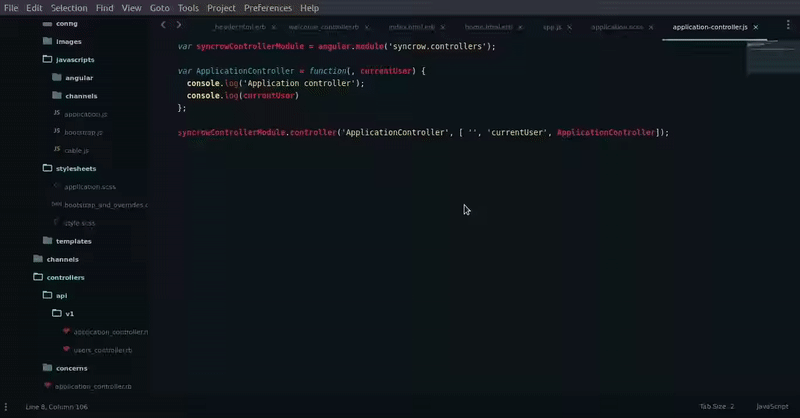
- Thats it. The snippet will now appear in the autocomplete popup.
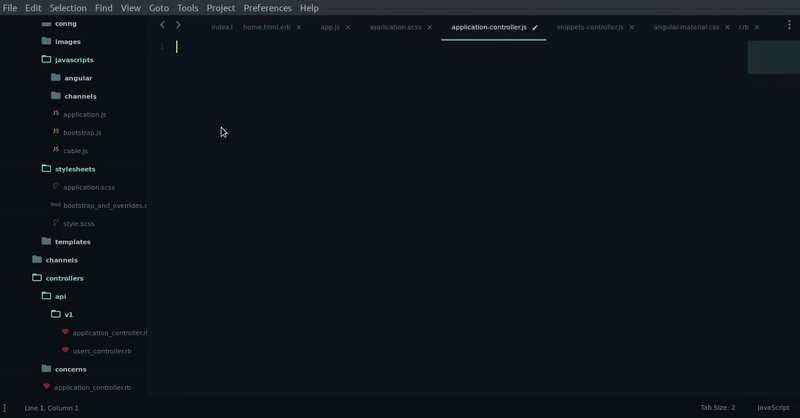
Enable Sync
Visit http://www.syncrow.in
SignUp and generate a Syncrow Key.
Open Sublime Text 3.
Navigate to Preferences > Settings.
Add this line: “syncrow_key”: “YOUR_SYNCROW_KEY”
Right Click and click on “Sync syncrow”.
Voila!
Shortcuts
MacOSx: Super + Shift + x
Linux: Ctrl + Shift + x
