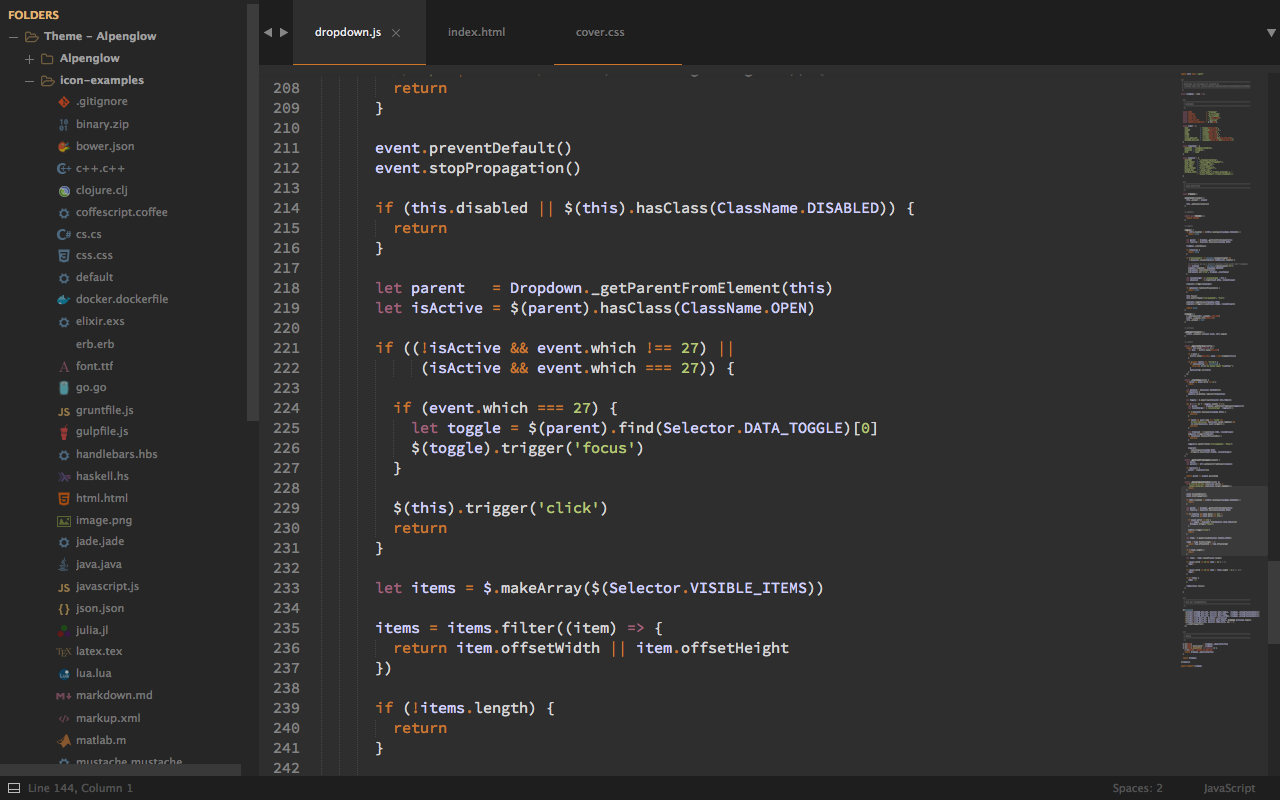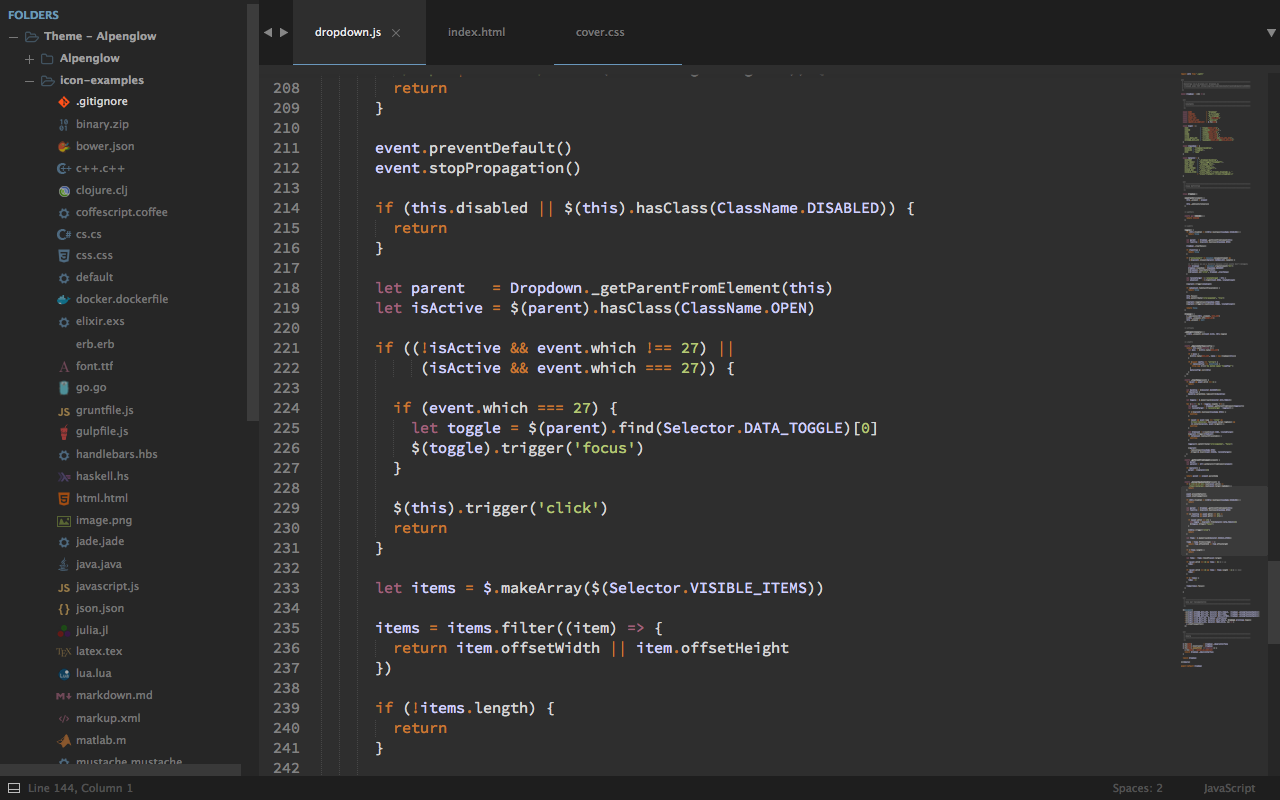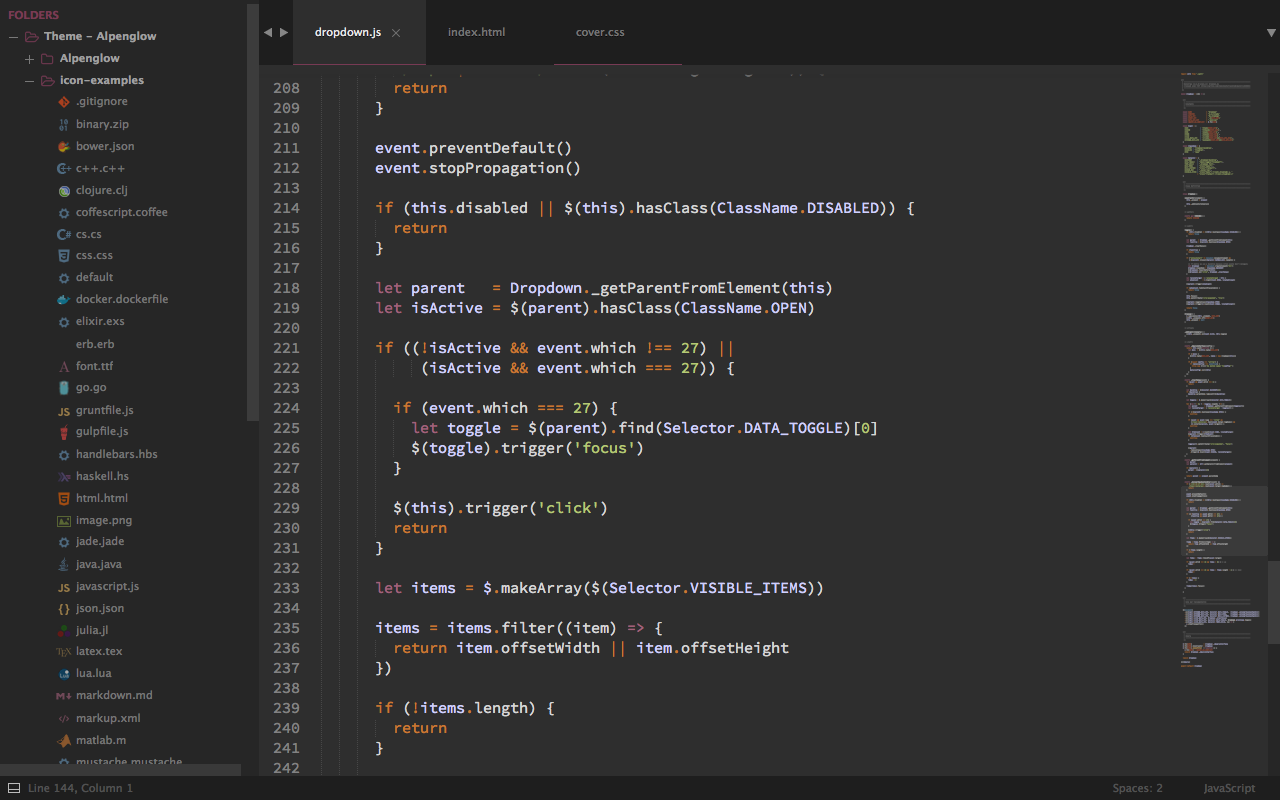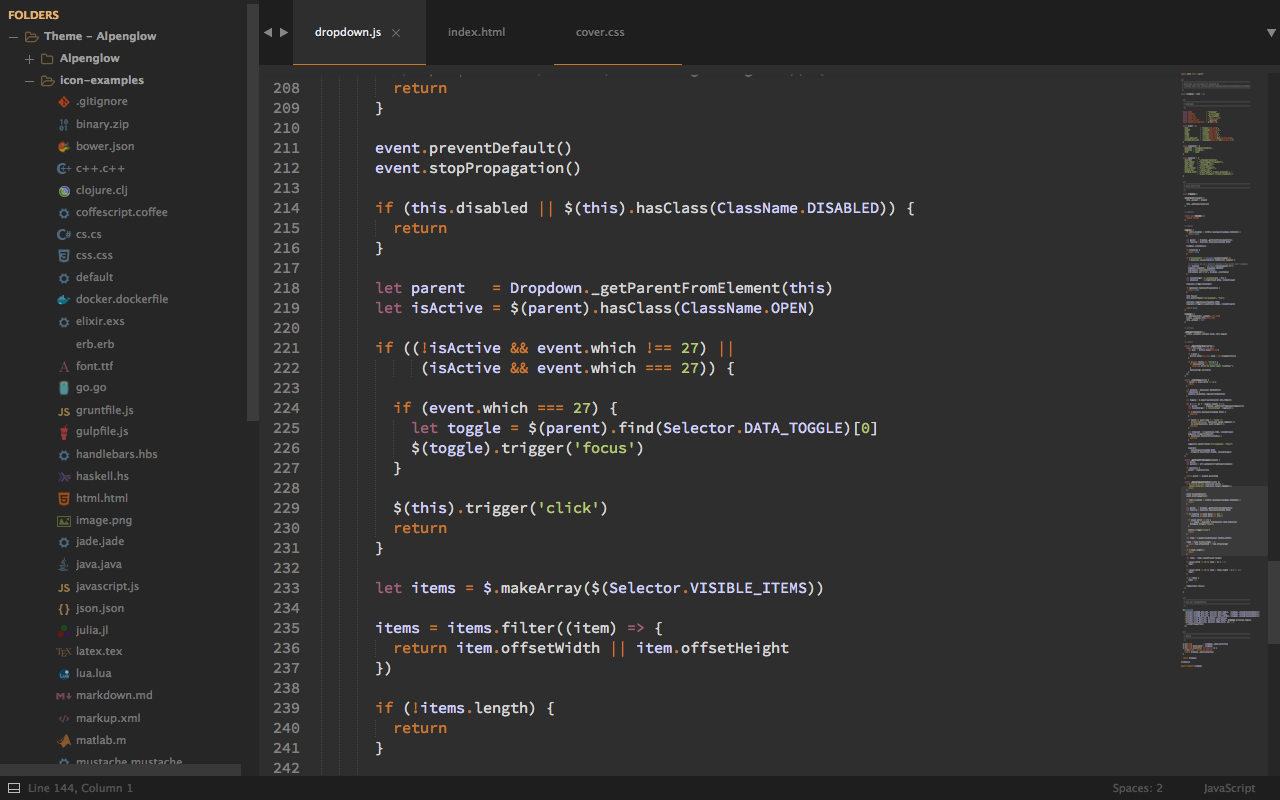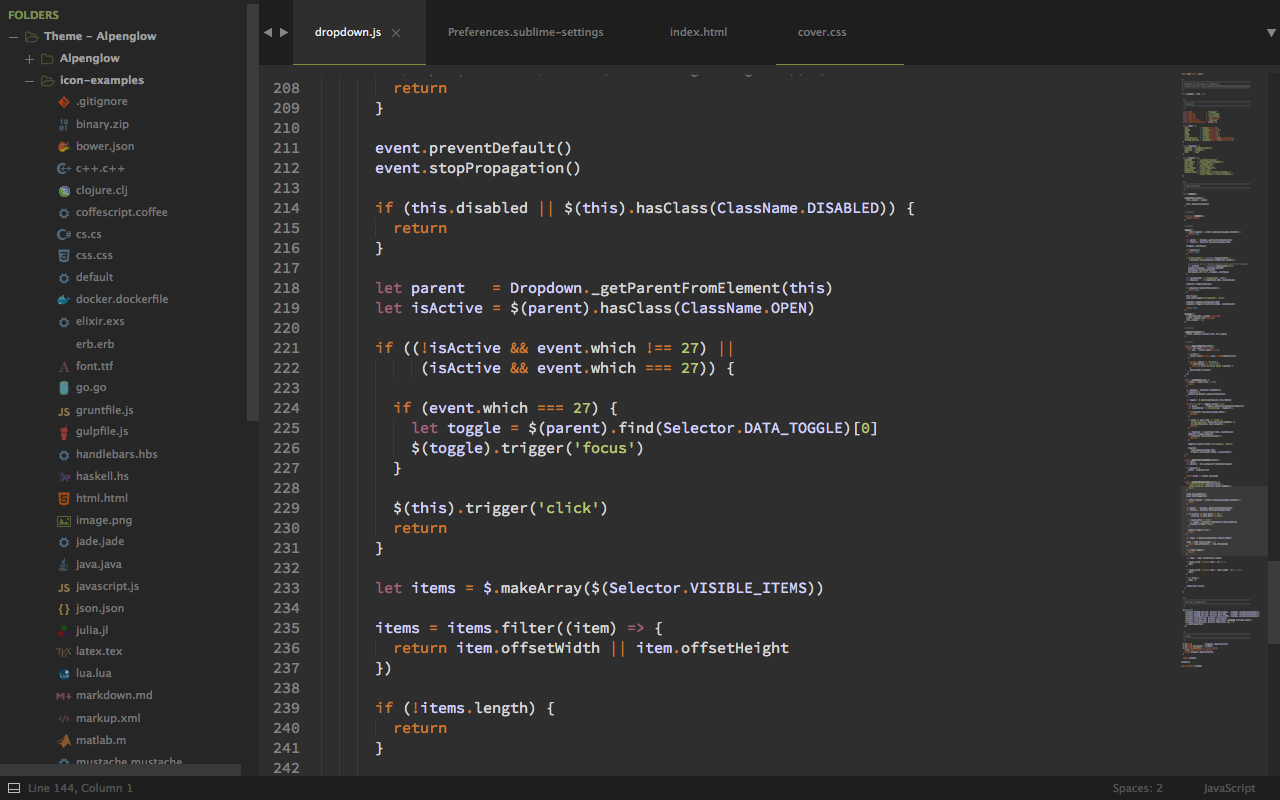Theme - Alpenglow
Spiritual successor to @yabatadesign's Afterglow theme for Sublime Text 2/3
Details
Installs
- Total 36K
- Win 23K
- Mac 7K
- Linux 6K
| Nov 7 | Nov 6 | Nov 5 | Nov 4 | Nov 3 | Nov 2 | Nov 1 | Oct 31 | Oct 30 | Oct 29 | Oct 28 | Oct 27 | Oct 26 | Oct 25 | Oct 24 | Oct 23 | Oct 22 | Oct 21 | Oct 20 | Oct 19 | Oct 18 | Oct 17 | Oct 16 | Oct 15 | Oct 14 | Oct 13 | Oct 12 | Oct 11 | Oct 10 | Oct 9 | Oct 8 | Oct 7 | Oct 6 | Oct 5 | Oct 4 | Oct 3 | Oct 2 | Oct 1 | Sep 30 | Sep 29 | Sep 28 | Sep 27 | Sep 26 | Sep 25 | Sep 24 | Sep 23 | |
|---|---|---|---|---|---|---|---|---|---|---|---|---|---|---|---|---|---|---|---|---|---|---|---|---|---|---|---|---|---|---|---|---|---|---|---|---|---|---|---|---|---|---|---|---|---|---|
| Windows | 1 | 2 | 1 | 2 | 2 | 1 | 2 | 0 | 2 | 2 | 1 | 2 | 0 | 0 | 1 | 4 | 6 | 3 | 0 | 1 | 1 | 1 | 5 | 3 | 0 | 0 | 0 | 1 | 3 | 0 | 2 | 1 | 1 | 1 | 2 | 1 | 5 | 2 | 5 | 3 | 2 | 0 | 0 | 2 | 1 | 2 |
| Mac | 1 | 0 | 0 | 2 | 0 | 0 | 1 | 0 | 2 | 2 | 0 | 0 | 0 | 0 | 0 | 0 | 0 | 0 | 0 | 1 | 0 | 0 | 0 | 1 | 2 | 1 | 0 | 0 | 0 | 0 | 0 | 1 | 0 | 1 | 0 | 0 | 0 | 0 | 0 | 0 | 1 | 2 | 1 | 1 | 1 | 2 |
| Linux | 0 | 1 | 0 | 1 | 1 | 0 | 0 | 1 | 2 | 1 | 2 | 0 | 1 | 1 | 0 | 0 | 3 | 2 | 1 | 0 | 0 | 0 | 2 | 1 | 4 | 0 | 0 | 1 | 1 | 3 | 1 | 2 | 1 | 0 | 0 | 1 | 1 | 0 | 2 | 1 | 0 | 1 | 1 | 1 | 0 | 0 |
Readme
- Source
- raw.githubusercontent.com
Alpenglow
Alpenglow is the spiritual successor to the Afterglow theme, a minimal dark UI theme and syntax color scheme for Sublime Text 2 and 3. The theme is based on the Spacegray theme. The syntax color scheme is mostly derived from idlefingers.
Special thanks to the following contributors:
- José María Clemente @YabataDesign for designing the original Afterglow theme this is based on.
- Max Riveiro @kavu for adding a lot of icons for sidebar to this repository.
- @vikjam for their work in maintaining the Afterglow theme.
Table of Contents
- Design and Colors
- Installation
- Activating the Theme
- Configuration
- Color Schemes
- Dock Icon
- Retina Resolution UI
Design & Colors
Alpenglow default
Alpenglow blue
Alpenglow magenta
Alpenglow orange
Alpenglow green
The font used in the screenshots is Source Code Pro.
Installation
Package Control
The easiest way to install is using Sublime Package Control.
- Open
Command Paletteusing menu itemTools -> Command Palette..., orCmd+Shift+P(OS X)Ctrl+Shift+P(Win/Linux) - Type
Package Control: Install Package - Search
Theme - Alpenglow
Git Installation
Locate your Sublime Text Packages directory by using the menu item Preferences -> Browse Packages....
Then, clone the repository using this command:
git clone https://github.com/AlpenglowTheme/alpenglow-theme/ "Theme - Alpenglow"
Manual installation
- Download the GitHub .zip
- Unzip the files and rename the folder to
Theme - Alpenglow - Find your
Packagesdirectory using the menu itemPreferences -> Browse Packages... - Copy the folder into your Sublime Text
Packagesdirectory.
Activating the Theme
Activate this theme and color scheme by modifying your user preferences file, which you can find using the menu item Sublime Text -> Preferences -> Settings - User.
Then add the following code settings, depending on the theme you choose. (After activating the theme, you must restart Sublime Text.)
Settings for Alpenglow
{
"theme": "Alpenglow.sublime-theme",
"color_scheme": "Packages/Theme - Alpenglow/Alpenglow.tmTheme"
}
Settings for Alpenglow-blue
{
"theme": "Alpenglow-blue.sublime-theme",
"color_scheme": "Packages/Theme - Alpenglow/Alpenglow.tmTheme"
}
Settings for Alpenglow-magenta
{
"theme": "Alpenglow-magenta.sublime-theme",
"color_scheme": "Packages/Theme - Alpenglow/Alpenglow.tmTheme"
}
Settings for Alpenglow-orange
{
"theme": "Alpenglow-orange.sublime-theme",
"color_scheme": "Packages/Theme - Alpenglow/Alpenglow.tmTheme"
}
Settings for Alpenglow-green
{
"theme": "Alpenglow-green.sublime-theme",
"color_scheme": "Packages/Theme - Alpenglow/Alpenglow.tmTheme"
}
Configuration
Sidebar icons
Alpenglow theme support sidebar icons.
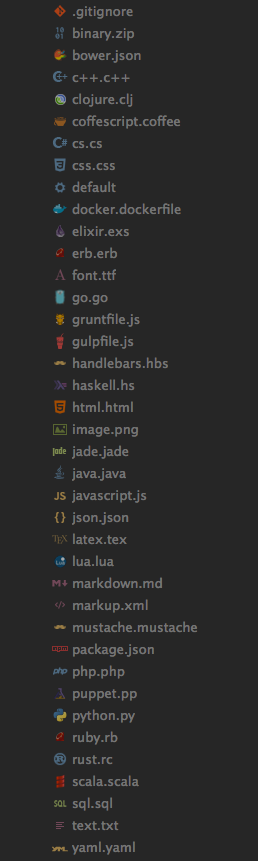
Don't like the icons? Just add this to your preferences file Sublime Text -> Preferences -> Settings - User:
{
"sidebar_no_icon": true
}
Don't like the folder icon? Just add this to your preferences file Sublime Text -> Preferences -> Settings - User:
{
"folder_no_icon": true
}
Tab Height Size Options
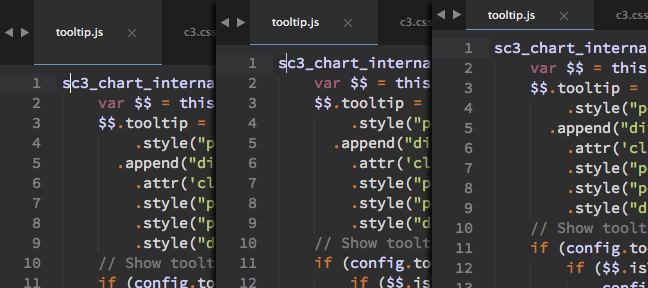
You can change the height of the file tabs (medium or small) by adding either to your preferences file Sublime Text -> Preferences -> Settings - User:
{
"tabs_medium": true
}
or
{
"tabs_small": true
}
Sidebar Size Options
You can change the font size of the sidebar and the row padding.
Sidebar font size
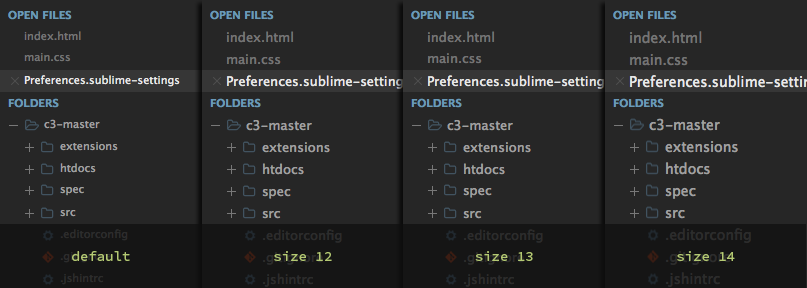
To change the font size (12, 13 or 14; default size is 11), you must add this to your preferences file Sublime Text -> Preferences -> Settings - User:
{
"sidebar_size_12": true
}
or
{
"sidebar_size_13": true
}
or
{
"sidebar_size_14": true
}
Sidebar row padding size
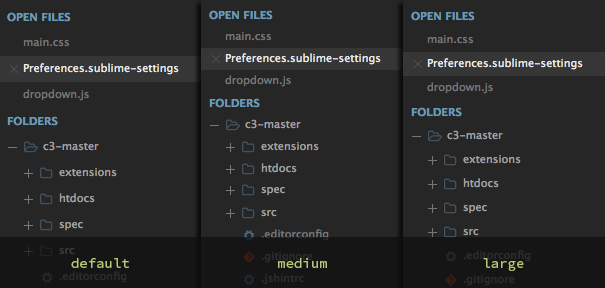
To change the row padding (medium or large), you must add this to your preferences file Sublime Text -> Preferences -> Settings - User:
{
"sidebar_row_padding_medium": true
}
or
{
"sidebar_row_padding_large": true
}
Status bar brighter
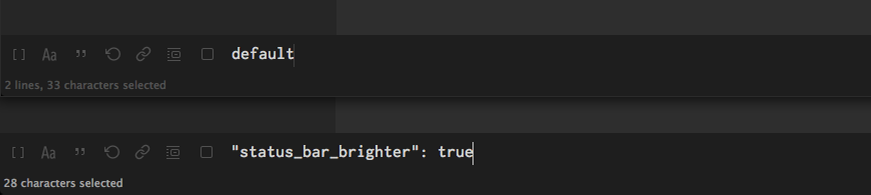
If you prefer that the status bar has a brighter color, you have to add this in your user preferences file Sublime Text -> Preferences -> Settings - User:
{
"status_bar_brighter": true
}
Color inactive tabs
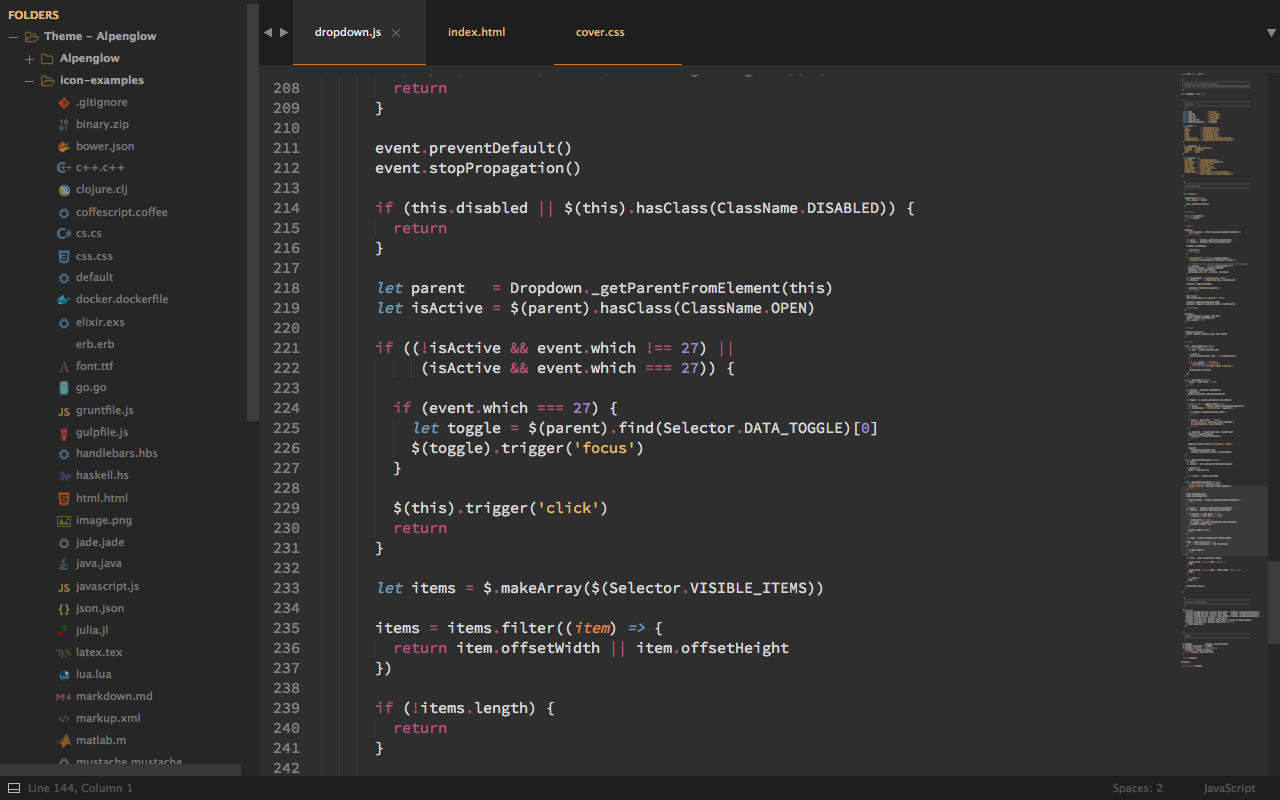
You can highlight the color of inactive tabs, adding this to the user preferences file Sublime Text -> Preferences -> Settings - User:
{
"color_inactive_tabs": true
}
Horizontal padding tabs
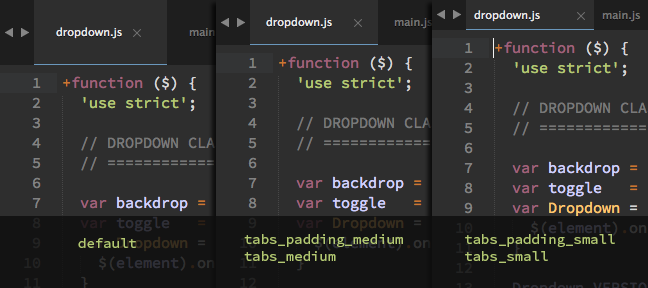
Through the user preferences file, you can modify the horizontal padding of tabs. It works on all three types of height tabs (default, “tabs_medium” and “tabs_small”).
You must add this to your user preferences file Sublime Text -> Preferences -> Settings - User:
{
"tabs_padding_medium": true
}
or
{
"tabs_padding_small": true
}
Non-italic tab labels on Windows
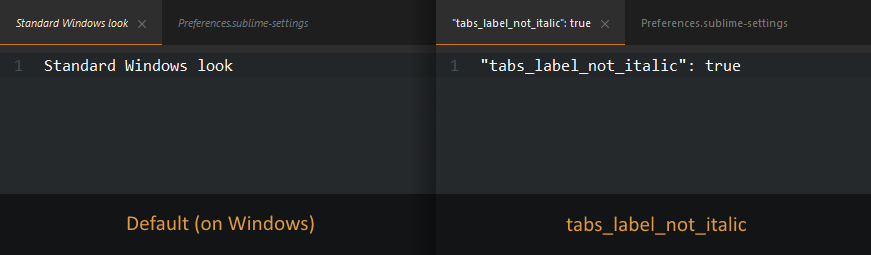
On Windows, tab labels are displayed in italic font. If you don't like that, you can add this to the user preferences file Sublime Text -> Preferences -> Settings - User:
{
"tabs_label_not_italic": true
}
Color schemes
Alpenglow - Monokai
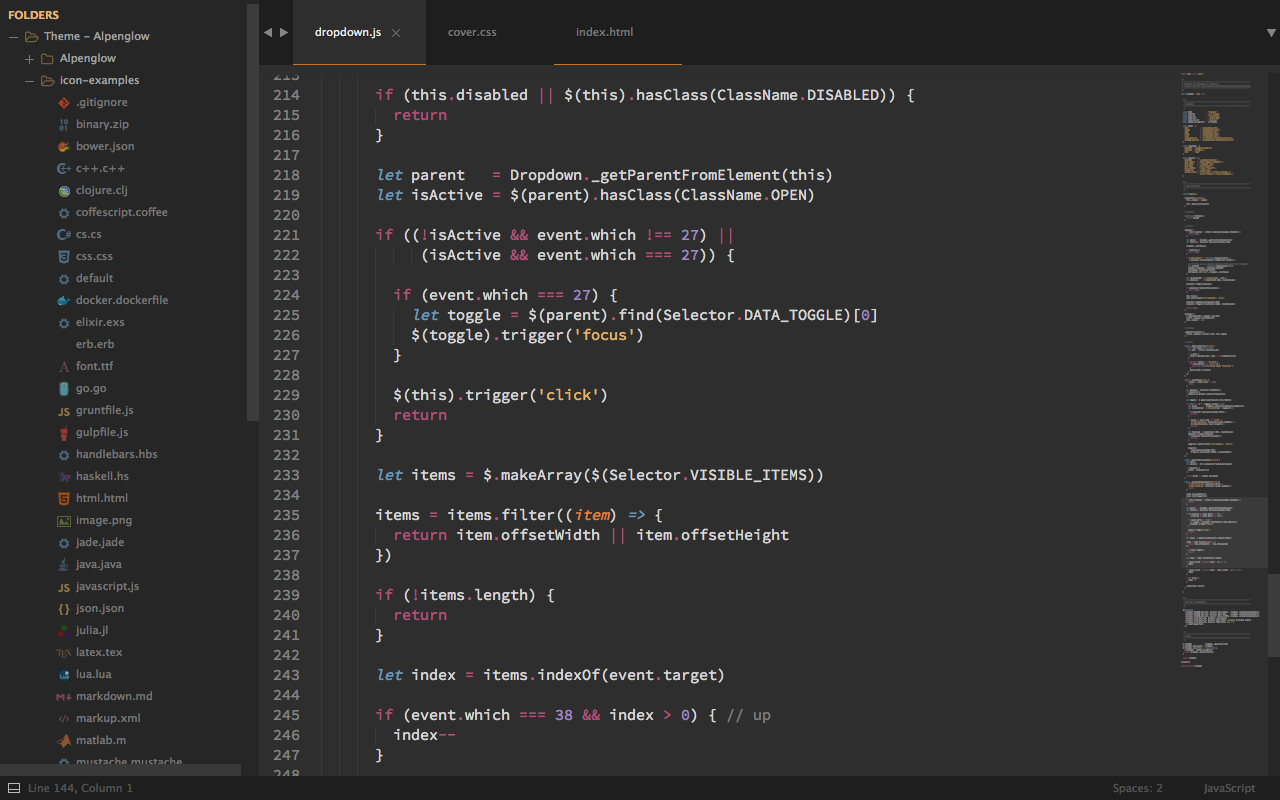
Besides color scheme by default, you can use the color scheme Alpenglow - Monokai based on the original Monokai, slightly modified to be consistent with the Theme colors.
You must add this in your user preferences file Sublime Text -> Preferences -> Settings - User:
{
"color_scheme": "Packages/Theme - Alpenglow/Alpenglow-monokai.tmTheme"
}
Alpenglow - Twilight
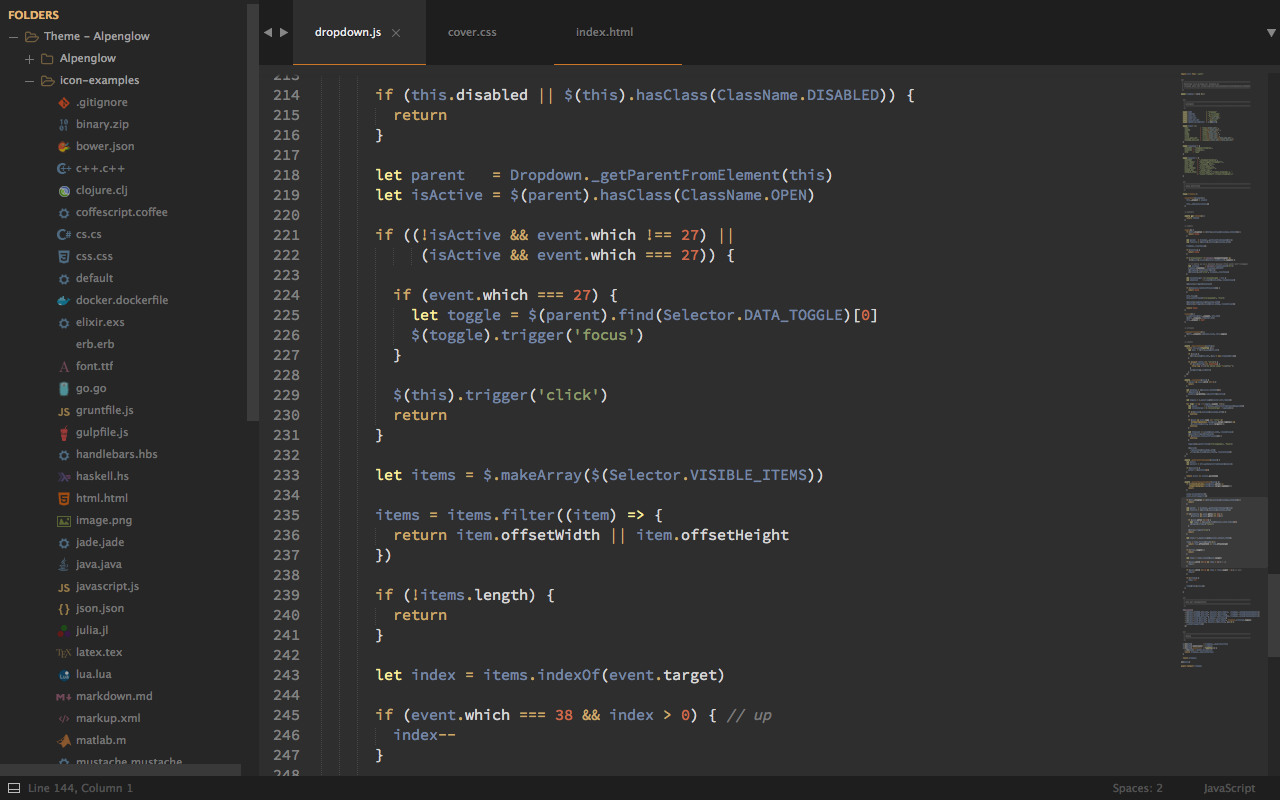
If you prefer, you can use the color scheme Alpenglow - Twilight (very slightly modified from the original), adding this to the user preferences file Sublime Text -> Preferences -> Settings - User:
{
"color_scheme": "Packages/Theme - Alpenglow/Alpenglow-twilight.tmTheme"
}
Markdown
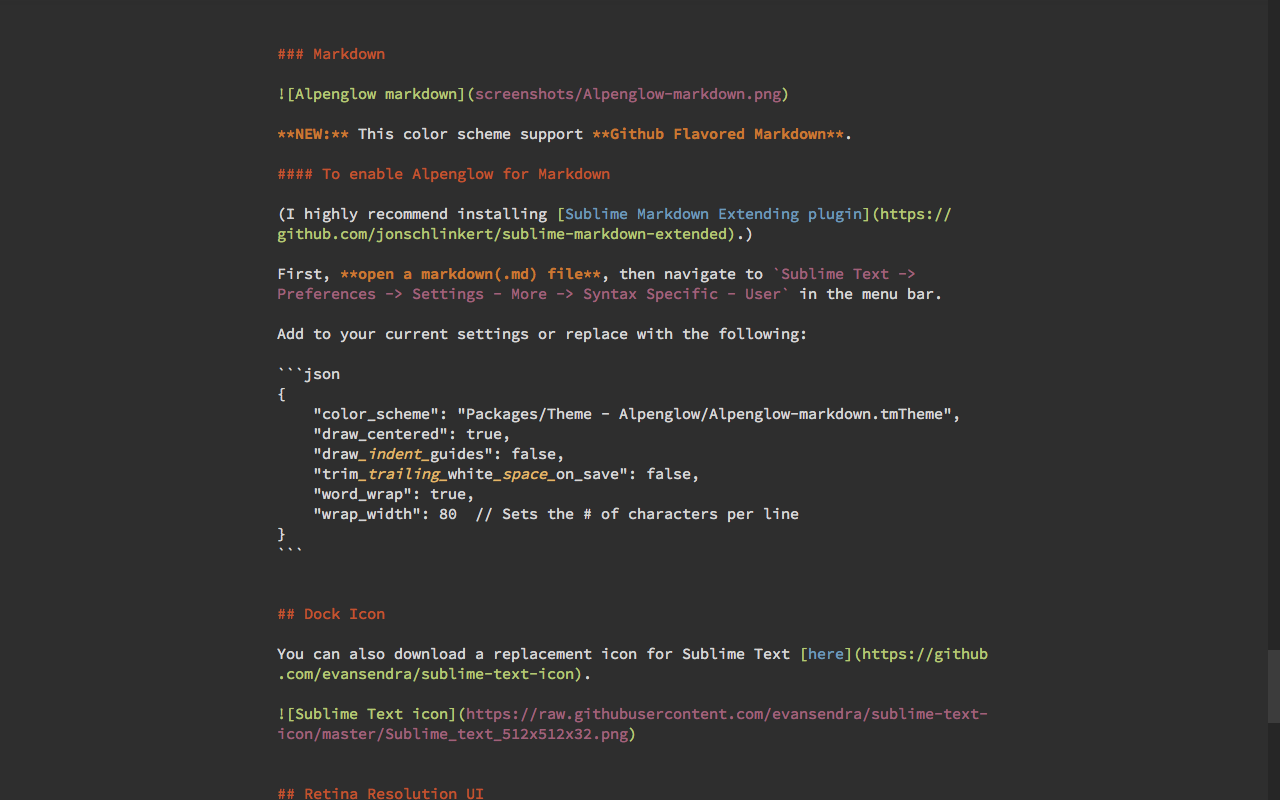
This color scheme support Github Flavored Markdown.
To enable Alpenglow for Markdown
(I highly recommend installing Sublime Markdown Extending plugin.)
First, open a markdown(.md) file, then navigate to Sublime Text -> Preferences -> Settings - More -> Syntax Specific - User in the menu bar.
Add to your current settings or replace with the following:
{
"color_scheme": "Packages/Theme - Alpenglow/Alpenglow-markdown.tmTheme",
"draw_centered": true,
"draw_indent_guides": false,
"trim_trailing_white_space_on_save": false,
"word_wrap": true,
"wrap_width": 80 // Sets the # of characters per line
}
Dock Icon
You can also download a replacement icon for Sublime Text here.
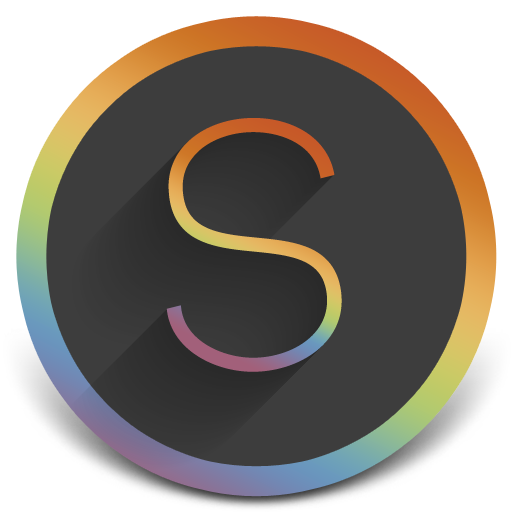
Retina Resolution UI
Alpenglow Theme supports retina/HiDPI displays.