AlignTab
An alignment plugin for Sublime Text using regular expression
Details
Installs
- Total 172K
- Win 101K
- Mac 43K
- Linux 27K
| Nov 5 | Nov 4 | Nov 3 | Nov 2 | Nov 1 | Oct 31 | Oct 30 | Oct 29 | Oct 28 | Oct 27 | Oct 26 | Oct 25 | Oct 24 | Oct 23 | Oct 22 | Oct 21 | Oct 20 | Oct 19 | Oct 18 | Oct 17 | Oct 16 | Oct 15 | Oct 14 | Oct 13 | Oct 12 | Oct 11 | Oct 10 | Oct 9 | Oct 8 | Oct 7 | Oct 6 | Oct 5 | Oct 4 | Oct 3 | Oct 2 | Oct 1 | Sep 30 | Sep 29 | Sep 28 | Sep 27 | Sep 26 | Sep 25 | Sep 24 | Sep 23 | Sep 22 | Sep 21 | |
|---|---|---|---|---|---|---|---|---|---|---|---|---|---|---|---|---|---|---|---|---|---|---|---|---|---|---|---|---|---|---|---|---|---|---|---|---|---|---|---|---|---|---|---|---|---|---|
| Windows | 6 | 10 | 5 | 1 | 2 | 2 | 8 | 4 | 1 | 4 | 1 | 2 | 2 | 2 | 4 | 7 | 10 | 0 | 3 | 6 | 8 | 7 | 4 | 3 | 0 | 2 | 4 | 4 | 7 | 1 | 3 | 1 | 1 | 0 | 9 | 7 | 3 | 7 | 2 | 3 | 9 | 10 | 5 | 6 | 6 | 1 |
| Mac | 3 | 4 | 0 | 0 | 1 | 1 | 2 | 4 | 1 | 3 | 0 | 0 | 3 | 2 | 3 | 1 | 2 | 0 | 1 | 1 | 3 | 1 | 2 | 0 | 1 | 1 | 2 | 2 | 3 | 1 | 1 | 1 | 0 | 0 | 1 | 2 | 0 | 2 | 2 | 2 | 1 | 1 | 0 | 4 | 1 | 2 |
| Linux | 2 | 3 | 3 | 1 | 1 | 1 | 3 | 1 | 7 | 2 | 0 | 0 | 1 | 0 | 3 | 2 | 1 | 0 | 0 | 1 | 2 | 6 | 3 | 1 | 0 | 0 | 2 | 1 | 1 | 1 | 2 | 2 | 1 | 0 | 1 | 0 | 3 | 1 | 0 | 0 | 0 | 2 | 1 | 2 | 1 | 1 |
Readme
- Source
- raw.githubusercontent.com
AlignTab
The most flexible alignment plugin for Sublime Text 3. This plugin is inspired by the excellent VIM plugin, tabular.
ST2 support is deprecated but however, it is still possible to install AlignTab on ST2 via Package Control.
Features
- Align using regular expression
- Custom spacing, padding and justification.
- Smart detection for alignment if no lines are selected
- Multiple cursors support
- Table mode and Live preview mode
Getting started
- If you only want simple and quick alignment, the predefined alignment will help.
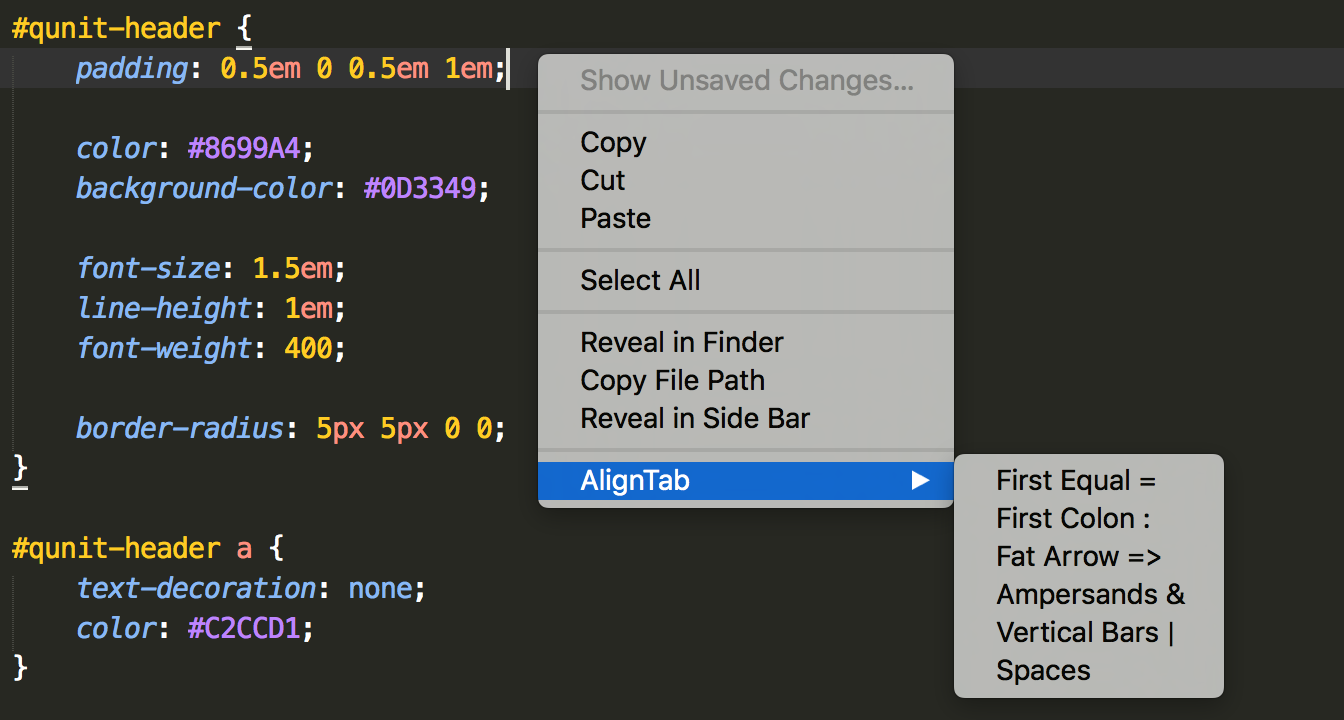
More complicated usage
- Open
AlignTabin Command PaletteC+Shift+pand enter the input in the form of<regex>/<option>. - To learn more about regular expression, visit here and here.
- The option controls column justification, padding and maximum number of splits. A general syntax of options is
([rlc][0-9]*)*(f[0-9]*)?. - The numbers after
r,corldetermine how many spaces will be added after columns and the number afterfcontrols how many matches will be made based<regex>. - For example,
c2r3f1means- first column is centered followed by 2 spaces
- second column is right-flushed followed by 3 spaces
- only the first match is used
- If the number after
[rlc]is omitted, 1 space will be added after each column. - If the number after
fis omitted, only the first match will be used. - The entire option could be omitted (i.e., input only the regular expression). In that case, default option,
l1f0will be used. It means:- All columns are left-justified.
- A space is added after each column.
- All matched delimiters are aligned.
More about regex and options
- Use non-capturing parenthese
(?:regex)instread of capturing parenthese. - Delimiter is also treated as a column.
- For example,
=/rclmeans the the column before=will be right-justifed and the column after=will be left-justified. And=will be centered (however, it doesn't matter as=is of length 1).
- For example,
- The option for alignment cycles through the columns.
- For example,
regex/rlmeans all odd columns will be right-justified and all even columns will be left-justified.
- For example,
- The symbol
*repeats the preceeding justification flags.- For example
r*3equalsrrr, and(cr3)*2equalscr3cr3.
- For example
- (Experimental) Besides
r,candl, there is a newuflag which stands for “unjustified”.
Live Preview Mode
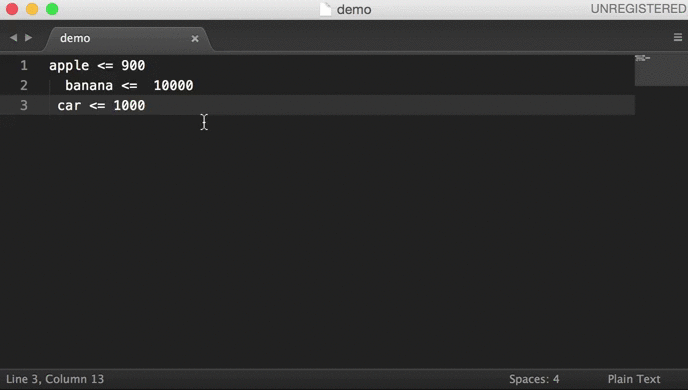
Table Mode
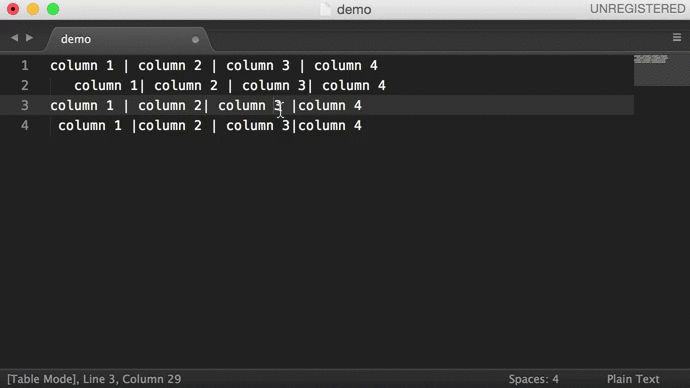
Hit ESC or use the command AlignTab: Exit Table Mode to exit table mode.
Installation
Examples
Some simple examples. You can also contribute your examples there.
Keybinds
If you are interested in getting a keybind for live preview mode, add the following in your user keybinds file.
{
"keys": ["super+shift+a"], "command": "align_tab",
"args" : {"live_preview" : true}
}
For frequent patterns, you can consider the following in your user keybinds file. Change the keybind and the user_input for your purpose.
//align =
{
"keys": ["super+shift+a"], "command": "align_tab",
"args" : {"user_input" : "=/f"}
}
or syntex specific keybind.
// latex align keybind, to align & and \\, but not \&
{
"keys": ["super+shift+a"], "command": "align_tab",
"args" : {"user_input" : "(?<!\\\\)&|\\\\\\\\"},
"context":[
{ "key": "selector", "operator": "equal", "operand": "text.tex.latex" }
]
}
Named patterns
To make it easier to remember complex patterns, you can save them in a dictionary in the settings file. To edit the patterns, launch Preferences: AlignTab Settings. Use the name as key and the regex as value. For examples,
"named_patterns": {
"eq" : "=/f",
// right hand side could also be an array of inputs
"ifthen" : ["=/f", "\\?/f", ":/f"]
}
You then just use the name instead of the pattern in the input field.
Custom Context Menu
To define new item in the context menu, launch Preferences: AlignTab Context Menu and add, for example
[
{"caption" : "-"},
{
"id": "aligntab",
"caption": "AlignTab",
"children": [
{
"caption" : "{",
"command" : "align_tab",
"args" : {"user_input" : "\\{"}
}
]
}
]
CJK Support
AlignTab supoorts CJK characters, but you have to choose a correct font face and font size.
To my knowledge, MinCho works on all Chinese, Japanese and Korean.
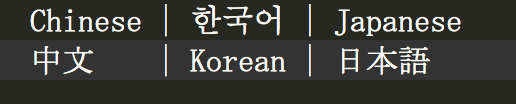
License
AlignTab is licensed under the MIT License.



