Cacher
Cacher plugin for Sublime Text 3.
Details
Installs
- Total 1K
- Win 459
- Mac 394
- Linux 200
| Nov 3 | Nov 2 | Nov 1 | Oct 31 | Oct 30 | Oct 29 | Oct 28 | Oct 27 | Oct 26 | Oct 25 | Oct 24 | Oct 23 | Oct 22 | Oct 21 | Oct 20 | Oct 19 | Oct 18 | Oct 17 | Oct 16 | Oct 15 | Oct 14 | Oct 13 | Oct 12 | Oct 11 | Oct 10 | Oct 9 | Oct 8 | Oct 7 | Oct 6 | Oct 5 | Oct 4 | Oct 3 | Oct 2 | Oct 1 | Sep 30 | Sep 29 | Sep 28 | Sep 27 | Sep 26 | Sep 25 | Sep 24 | Sep 23 | Sep 22 | Sep 21 | Sep 20 | |
|---|---|---|---|---|---|---|---|---|---|---|---|---|---|---|---|---|---|---|---|---|---|---|---|---|---|---|---|---|---|---|---|---|---|---|---|---|---|---|---|---|---|---|---|---|---|
| Windows | 0 | 0 | 0 | 0 | 0 | 0 | 0 | 0 | 0 | 0 | 0 | 0 | 1 | 0 | 0 | 0 | 0 | 0 | 1 | 0 | 0 | 0 | 0 | 0 | 0 | 0 | 0 | 0 | 0 | 0 | 0 | 0 | 1 | 0 | 1 | 0 | 0 | 0 | 0 | 0 | 0 | 0 | 0 | 0 | 0 |
| Mac | 0 | 0 | 0 | 0 | 0 | 0 | 0 | 0 | 0 | 0 | 0 | 0 | 0 | 0 | 0 | 0 | 0 | 0 | 0 | 0 | 0 | 0 | 0 | 0 | 0 | 0 | 0 | 0 | 0 | 0 | 0 | 0 | 0 | 0 | 0 | 0 | 0 | 0 | 0 | 0 | 0 | 0 | 0 | 0 | 0 |
| Linux | 0 | 0 | 0 | 0 | 0 | 0 | 0 | 0 | 0 | 0 | 0 | 0 | 0 | 0 | 0 | 0 | 0 | 0 | 0 | 0 | 0 | 0 | 0 | 0 | 0 | 0 | 0 | 0 | 0 | 1 | 0 | 0 | 0 | 0 | 0 | 0 | 1 | 0 | 0 | 0 | 0 | 0 | 0 | 0 | 0 |
Readme
- Source
- raw.githubusercontent.com
Cacher
About Cacher
Cacher is the code snippet organizer for pro developers. It is a cross-platform, cloud-based app used to curate a snippet library for you and your team.
Features:
- Support for editing and viewing 100+ programming languages.
- Flexible, nest-able, color-coded labels to categorize snippets.
- Shareable snippet pages via Cacher's code-sharing community: snippets.cacher.io
- Team and organization features like shared libraries, notifications, role management and code reviews.
- Desktop clients for Windows, macOS and Linux.
- Editor plugins for IntelliJ Platform, Visual Studio Code, Atom and Sublime Text.
- Full-featured web app: app.cacher.io
About Cacher package
This package for Sublime Text gives Cacher users the ability to perform popular actions on their personal and team snippet libraries.
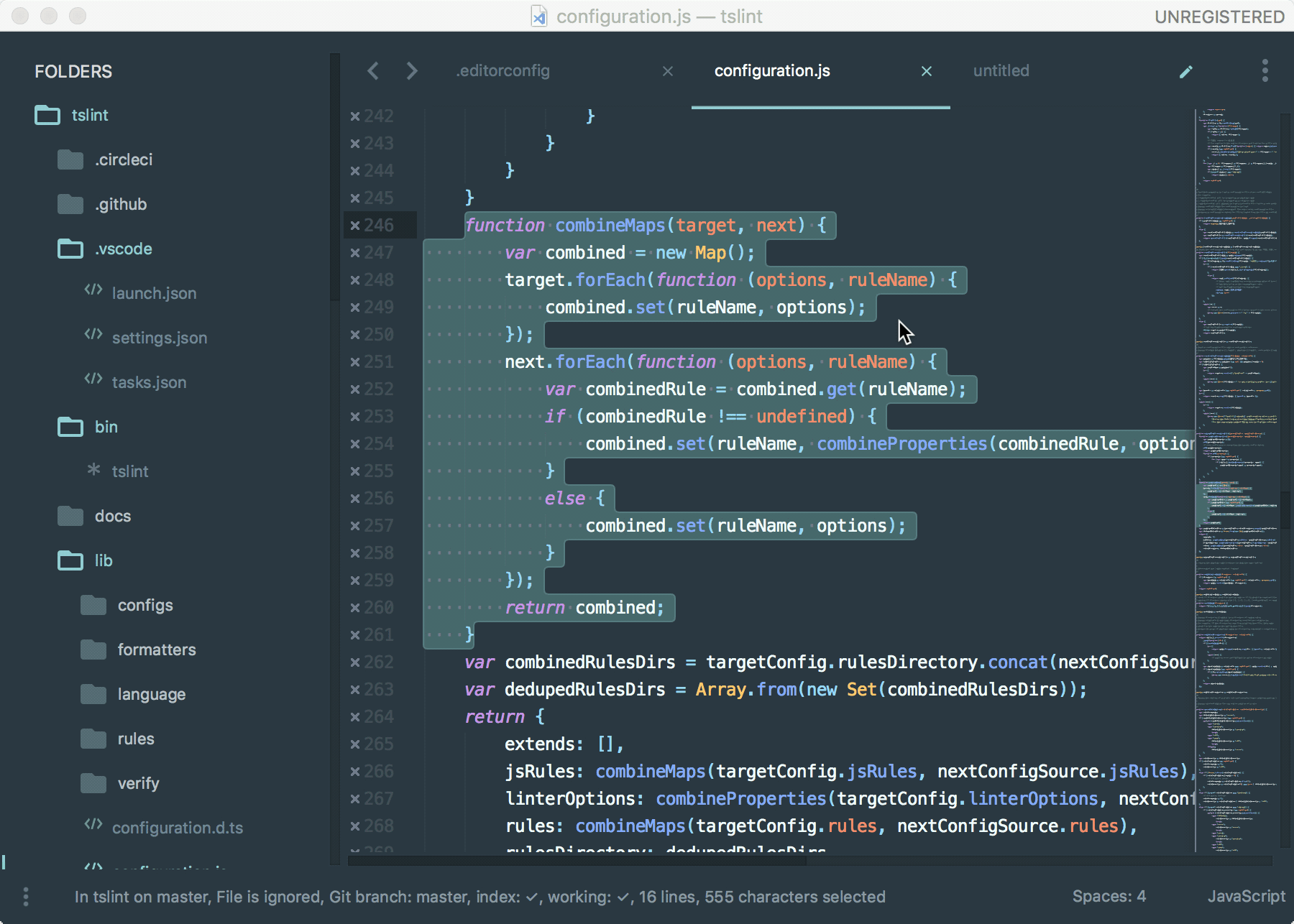
Getting Started
- Open the Sublime Text Command Palette (Ctrl/Cmd+Shift+P) and enter the command Package Control: Install Package.
- Search for Cacher and install the package.
From the Command Palette, execute Cacher: Setup.
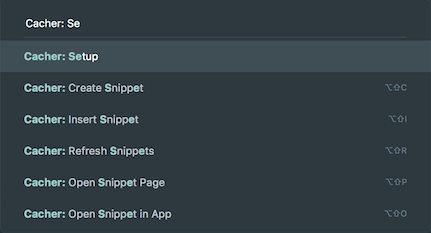
You'll be presented with an option to view credentials. Click Open Cacher. You can also navigate to the page via: app.cacher.io/enter?action=view_api_creds
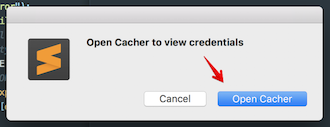
From the popped up webpage, sign up or sign in as a Cacher user.
Once you are signed into Cacher, you should see a dialog open with your API KEY and API TOKEN values.
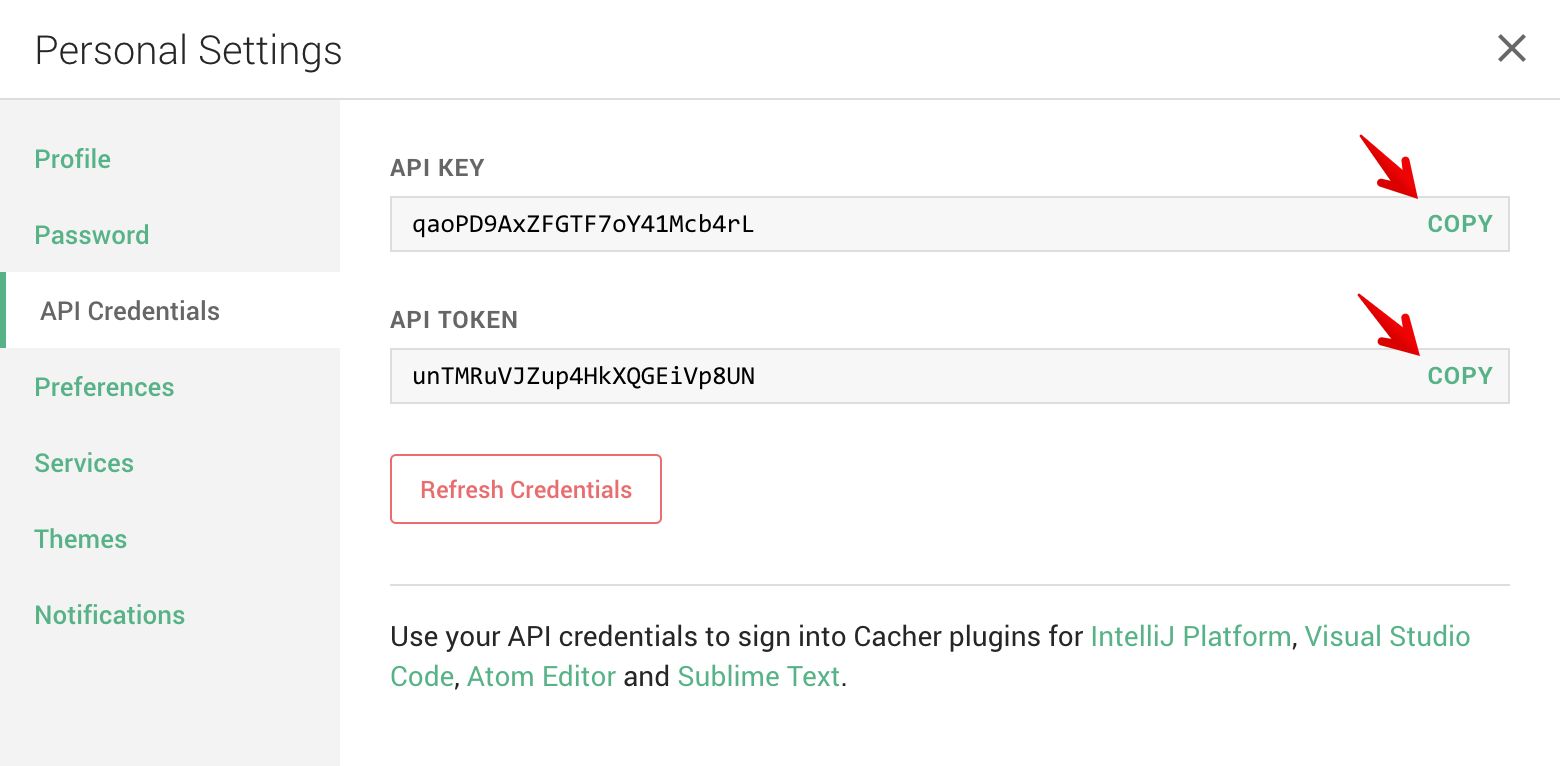
Back in Sublime, enter your API key from step 5 into the input prompt.

Next, enter your API token.
You're all set! Open the Command Palette and type in Cacher: Insert Snippet to try inserting a snippet into your active editor.
Pro tip: Your credentials are saved in
.cacher/credentials.jsonunder your OS's home folder. This file is also used to authenticate other apps, like Cacher CLI, Cacher for VSCode and Cacher for Atom
Commands
Insert Snippet
Shortcut: Alt+Shift+I
Search for and insert a snippet file from your personal and team libraries.
The Insert Snippet command can be be launched from:
Create Snippet
Shortcut: Alt+Shift+C
Create a snippet from either the text selection or the entire file (no selection). The command starts a wizard for you to choose:
- Personal or team library (if using teams)
- Title
- Description - Optional
- Filename
- Public/private permission
- Label - Optional
Pro tip: You can create a single snippet from multiple files selected in the sidebar..
The Create Snippet command can be launched from:
Open Snippet in App
Shortcut: Alt+Shift+O
Find a snippet from your libraries and open it in the Cacher web app.
The Open Snippet in App command can be be launched from:
Open Snippet Page
Shortcut: Alt+Shift+P
Find a snippet from your libraries and open its Snippets page (example).
The Open Snippet Page command can be be launched from:
Refresh Snippets
Shortcut: Alt+Shift+R
Reload your Cacher snippets. Do this once you've made a change to your snippets outside of Sublime.
The Refresh Snippets command can be be launched from:
Setup
Kick off the setup wizard to authenticate your Cacher account. Run this command if you need to switch users.
The Setup command can be be launched from:
Launch Commands
Command Palette
This is the standard way to access Sublime commands. Use keyboard shortcut: Ctrl/Cmd+Shift+P.
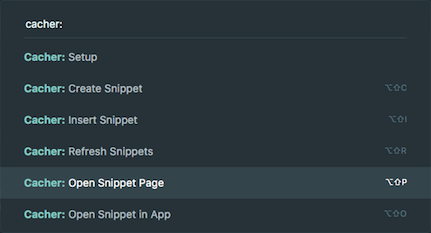
Keyboard Shortcut
The fastest way to access Cacher commands.
- Alt+Shift+I - Insert Snippet
- Alt+Shift+C - Create Snippet
- Alt+Shift+O - Open Snippet in App
- Alt+Shift+P - Open Snippet Page
- Alt+Shift+R - Refresh Snippets
Context Menu
While in an active editor, you can right-click the background to either Insert Snippet or Create Snippet.
With a text selection
- Insert Snippet will replace the selected text with the snippet file content.
- Create Snippet will create a snippet with the selected text as its file content.
Without a text selection
- Insert Snippet will insert the snippet file content at the caret.
- Create Snippet will create a snippet from the entire file's content.
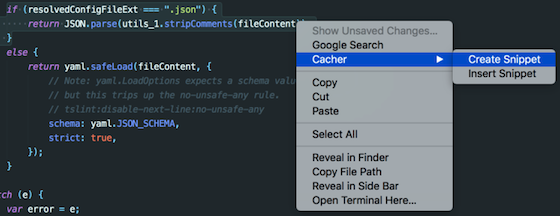
Tab Context Menu
You can right-click on any tab in the window to trigger the Create Snippet command.
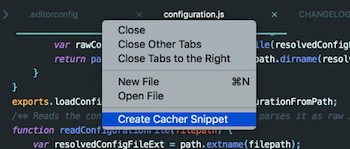
Sidebar Menu
Select one or more files in the sidebar to send to the Create Snippet command. The new snippet will contain contents of the selected files.
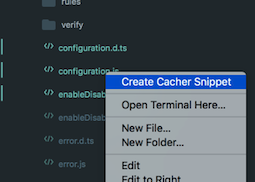
Tools -> Cacher
Cacher adds a submenu to the Tools menu. You can find all the available commands here.
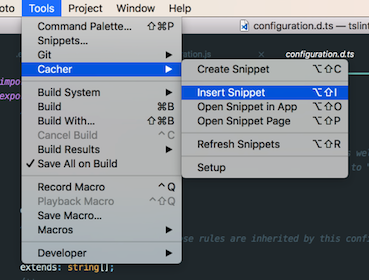
Requirements
The Cacher Sublime plugin is available for registered users on a Pro/Team plan. For a 14-day free Team trial, sign up at app.cacher.io.
Getting Help
Find help articles and file support tickets: support.cacher.io
