Gleam
Gleam syntax support for Sublime Text
Details
Installs
- Total 571
- Win 148
- Mac 228
- Linux 195
| Oct 31 | Oct 30 | Oct 29 | Oct 28 | Oct 27 | Oct 26 | Oct 25 | Oct 24 | Oct 23 | Oct 22 | Oct 21 | Oct 20 | Oct 19 | Oct 18 | Oct 17 | Oct 16 | Oct 15 | Oct 14 | Oct 13 | Oct 12 | Oct 11 | Oct 10 | Oct 9 | Oct 8 | Oct 7 | Oct 6 | Oct 5 | Oct 4 | Oct 3 | Oct 2 | Oct 1 | Sep 30 | Sep 29 | Sep 28 | Sep 27 | Sep 26 | Sep 25 | Sep 24 | Sep 23 | Sep 22 | Sep 21 | Sep 20 | Sep 19 | Sep 18 | Sep 17 | Sep 16 | |
|---|---|---|---|---|---|---|---|---|---|---|---|---|---|---|---|---|---|---|---|---|---|---|---|---|---|---|---|---|---|---|---|---|---|---|---|---|---|---|---|---|---|---|---|---|---|---|
| Windows | 0 | 0 | 0 | 0 | 0 | 0 | 1 | 0 | 0 | 1 | 0 | 0 | 0 | 0 | 0 | 1 | 0 | 0 | 0 | 0 | 1 | 0 | 0 | 0 | 0 | 0 | 0 | 0 | 0 | 1 | 1 | 1 | 0 | 0 | 0 | 0 | 0 | 0 | 0 | 0 | 0 | 0 | 0 | 1 | 0 | 1 |
| Mac | 0 | 0 | 0 | 0 | 0 | 0 | 0 | 0 | 0 | 0 | 0 | 1 | 0 | 1 | 1 | 0 | 0 | 0 | 0 | 0 | 1 | 0 | 0 | 0 | 1 | 1 | 0 | 0 | 0 | 1 | 1 | 0 | 0 | 0 | 0 | 0 | 1 | 0 | 0 | 0 | 0 | 0 | 0 | 0 | 0 | 1 |
| Linux | 0 | 0 | 0 | 0 | 0 | 1 | 0 | 0 | 0 | 1 | 0 | 0 | 0 | 0 | 0 | 0 | 0 | 0 | 0 | 0 | 0 | 1 | 0 | 0 | 0 | 0 | 0 | 0 | 1 | 1 | 0 | 0 | 1 | 0 | 2 | 0 | 0 | 1 | 0 | 1 | 0 | 0 | 0 | 0 | 0 | 2 |
Readme
- Source
- raw.githubusercontent.com
Sublime Text + Gleam
✨ Gleam syntax support for Sublime Text.
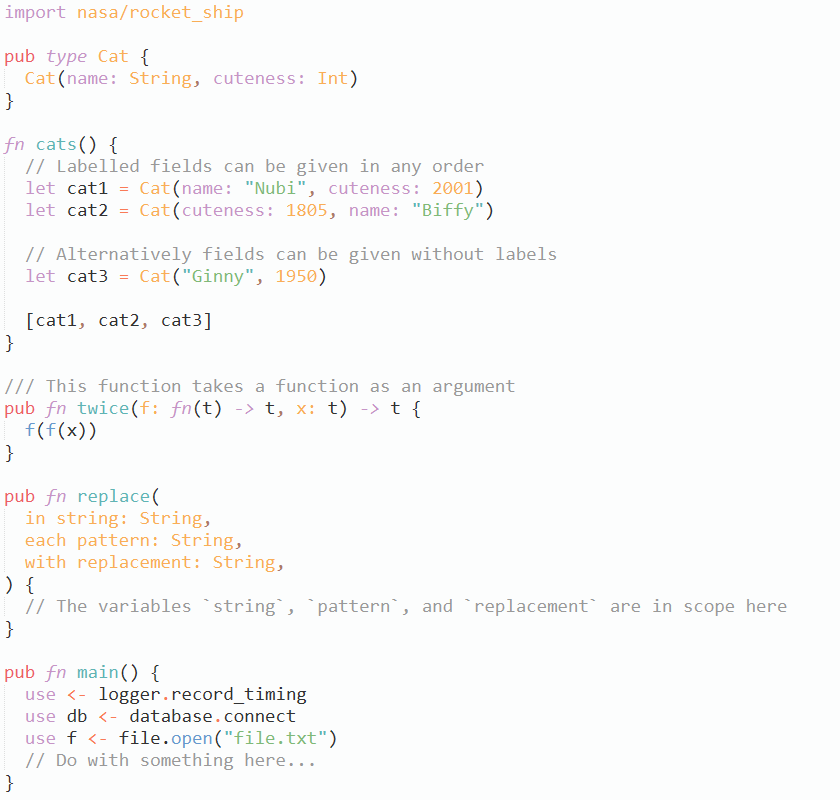

Installation
This package is available on Package Control. To install:
- Open the command palette (Ctrl/Cmd+Shift+P)
- Select Package Control: Install Package
- Select Gleam
LSP Integration
The LSP package enables improved autocomplete, go-to-definition, formatting, “hover docs”, compiler errors and warnings in the editor, and more. To set it up, install the package and open its settings (Preferences: LSP Settings in the command palette), then add this config:
{
"clients": {
"gleam": {
"enabled": true,
"command": ["gleam", "lsp"],
"selector": "source.gleam"
}
},
"lsp_format_on_save": true
}
If you don't want format-on-save, leave out the global
lsp_format_on_saveoption (the default isfalse) and instead use LSP: Format File in the command palette, or bind this to a keyboard shortcut.If you have Gleam installed using
asdfor a similar version manager, thecommandshould instead be e.g.["~/.asdf/shims/gleam", "lsp"].If Sublime Text and Gleam are installed in different environments (e.g. Sublime on Windows and Gleam on WSL), the LSP package unfortunately won't work, since it does not support path translation. Note in the specific case of WSL2 you can install Sublime inside the Linux environment and use it that way, at the cost of some UI quirks.
Fmt Integration
The LSP package (see above) includes code formatting in the editor, but if you don't want to or can't use the LSP, you can still get formatting using the Fmt package. Follow the instructions to install it and open the package settings, then add this rule:
{
"rules": [
{
"selector": "source.gleam",
"cmd": ["gleam", "format", "--stdin"],
"format_on_save": true,
"merge_type": "diff",
},
],
}
If you don't want format-on-save, leave out the
format_on_saveoption and instead use Fmt: Format Buffer in the command palette. See the Fmt README for instructions on binding this to a keyboard shortcut.If you have Gleam installed using
asdfor a similar version manager, thecmdshould be modified in the same way as the LSP instructions, above. This approach also works with WSL (prepend"wsl") or other cases where Gleam and Sublime are installed in different environments.
Compatibility
This package is developed for Sublime Text 4+, and is not available in Package Control on older versions. It can be installed manually in Sublime Text 3, but this is unsupported, and bugs that only appear in ST3 will not be fixed.
Manual Installation
- Download the
.zipfor the desired version from the GitHub Releases page - Rename this file (without unzipping it) to
Gleam.sublime-package - Place the file in your Sublime Text “Installed Packages” directory
“Installed Packages” can be found using Preferences → Browse Packages within Sublime Text (go up one level from the directory this opens).
