Meetio Theme
The most powerful and adaptive theme for Sublime Text 3
Details
Installs
- Total 4K
- Win 2K
- Mac 1K
- Linux 834
| Nov 4 | Nov 3 | Nov 2 | Nov 1 | Oct 31 | Oct 30 | Oct 29 | Oct 28 | Oct 27 | Oct 26 | Oct 25 | Oct 24 | Oct 23 | Oct 22 | Oct 21 | Oct 20 | Oct 19 | Oct 18 | Oct 17 | Oct 16 | Oct 15 | Oct 14 | Oct 13 | Oct 12 | Oct 11 | Oct 10 | Oct 9 | Oct 8 | Oct 7 | Oct 6 | Oct 5 | Oct 4 | Oct 3 | Oct 2 | Oct 1 | Sep 30 | Sep 29 | Sep 28 | Sep 27 | Sep 26 | Sep 25 | Sep 24 | Sep 23 | Sep 22 | Sep 21 | |
|---|---|---|---|---|---|---|---|---|---|---|---|---|---|---|---|---|---|---|---|---|---|---|---|---|---|---|---|---|---|---|---|---|---|---|---|---|---|---|---|---|---|---|---|---|---|
| Windows | 0 | 0 | 1 | 1 | 1 | 2 | 0 | 0 | 0 | 0 | 1 | 0 | 0 | 1 | 2 | 0 | 1 | 0 | 0 | 1 | 1 | 1 | 1 | 1 | 1 | 0 | 0 | 1 | 0 | 0 | 0 | 1 | 0 | 1 | 0 | 2 | 0 | 0 | 1 | 0 | 1 | 1 | 0 | 1 | 1 |
| Mac | 0 | 0 | 0 | 0 | 0 | 0 | 0 | 0 | 0 | 0 | 0 | 0 | 0 | 0 | 0 | 0 | 0 | 0 | 0 | 1 | 1 | 0 | 0 | 0 | 0 | 0 | 0 | 1 | 1 | 0 | 1 | 0 | 1 | 0 | 0 | 0 | 0 | 0 | 0 | 0 | 0 | 0 | 0 | 0 | 0 |
| Linux | 0 | 1 | 1 | 0 | 0 | 0 | 0 | 1 | 0 | 0 | 0 | 1 | 0 | 0 | 0 | 0 | 0 | 0 | 0 | 0 | 0 | 0 | 0 | 1 | 0 | 0 | 0 | 1 | 0 | 0 | 0 | 1 | 0 | 0 | 0 | 0 | 0 | 0 | 0 | 1 | 0 | 0 | 0 | 0 | 0 |
Readme
- Source
- raw.githubusercontent.com
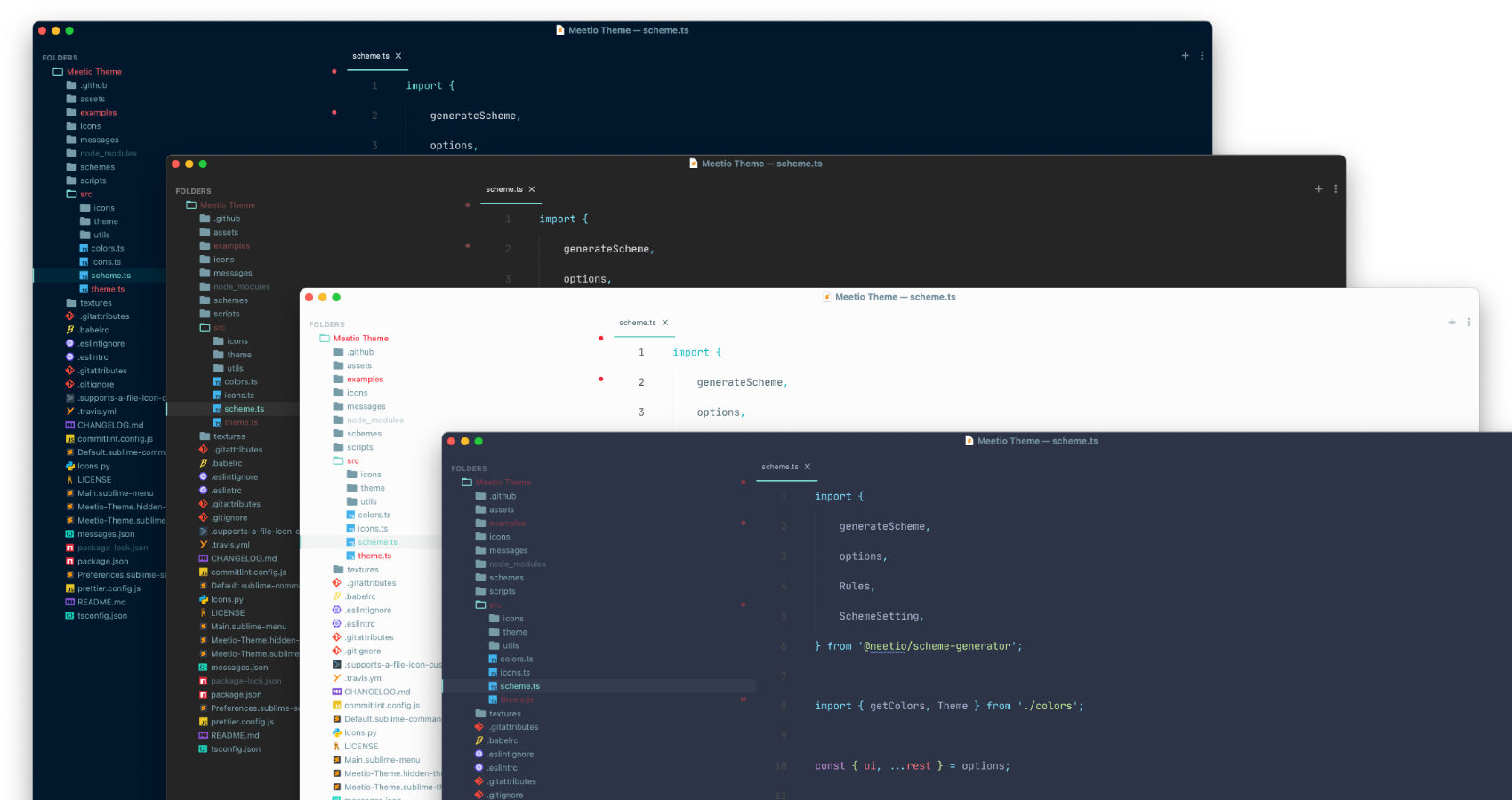
- Installation
- Activate theme
- Theme Settings
- Override Theme Variables
- Recommended Settings for a better experience
- Other resources
Installation
Easy:
- Open
Command Paletteusing menu itemTools → Command Paletteor CMD/CTRL + SHIFT +P. - Choose
Package Control: Install Package. - Type
Meetio Themeand press ENTER.
Manually:
- Download latest release and unzip. it into your Packages folder.
- Go to
Sublime Text → Preferences → Browse Packages. - Move folder to inside and rename the folder to
Meetio Theme.
Activate Theme
You can active this theme from:
- Command Palette
Tools → Command Paletteor CMD/CTRL + SHIFT + P. - Typing
UI: Select Themenext find forMeetio Themeand press ENTER. - Same process for scheme go to the Command Palette.
- Typing
UI: Select Color Schemechoose you favorite scheme and press ENTER.
Manually you can go to (Preferences > Settings - User) and paste the following code:
{
"color_scheme": "Packages/Meetio Theme/schemes/Meetio Darker.sublime-color-scheme",
"theme": "Meetio Theme.sublime-theme"
}
Theme Settings
This theme provide a visual configuration tool that allow you to configure the theme by activating the available options from an inline popup.
- Just click in
Sublime Text → Preferences → Packages Settings → Meetio Theme → Edit Settings. - You can also open the settings from the Command Palette by searching
Meetio Theme: Edit Settings.
{
// Tabs
"meetio_tabs_diff_icon": true, // show icon diff in tab.
"meetio_tabs_diff_pencil_icon": false, // show diff pencil icon in tab.
// Sidebar
"meetio_sidebar_disclosure": false, // set disclosure tree controls.
// Command Palette
"meetio_input_search_icon": true, // show icon search in inputs.
// Panel
"meetio_panel_close_button": true // Show button close on "Find" panel.
}
Override Theme Variables
Meetio Theme provides a bunch of variables to improve your experience with theming.
-
Sublime Text → Preferences → Packages Settings → Meetio Theme → Theme Configuration. - Command Palette CMD/CTRL + SHIFT + P searching
Meetio Theme: Theme Configuration.
{
"variables": {
"accent": "#6772e4",
"statusbarBackground": "var(accent)",
"statusbarLabelColor": "#fff"
}
}
File Icons
Meetio Theme from version 3.0.0 supports customization via A File Icon package.Please install it and restart Sublime for better experience.
Recommended Settings
To enjoy a better experience of using the Meetio Theme in your Sublime Text, please check the following settings.
{
"font_face": "Fira Code",
"highlight_line": true,
"enable_tab_scrolling": true,
"font_options": ["gray_antialias", "subpixel_antialias"], // On retina Mac & Windows
"indent_guide_options": ["draw_normal", "draw_active"], // Highlight active indent
"margin": 20,
"line_padding_bottom": 7,
"line_padding_top": 7
}



