Skins
Easily switch theme and color scheme of Sublime Text with only one command.
Details
Installs
- Total 22K
- Win 11K
- Mac 7K
- Linux 4K
| Nov 4 | Nov 3 | Nov 2 | Nov 1 | Oct 31 | Oct 30 | Oct 29 | Oct 28 | Oct 27 | Oct 26 | Oct 25 | Oct 24 | Oct 23 | Oct 22 | Oct 21 | Oct 20 | Oct 19 | Oct 18 | Oct 17 | Oct 16 | Oct 15 | Oct 14 | Oct 13 | Oct 12 | Oct 11 | Oct 10 | Oct 9 | Oct 8 | Oct 7 | Oct 6 | Oct 5 | Oct 4 | Oct 3 | Oct 2 | Oct 1 | Sep 30 | Sep 29 | Sep 28 | Sep 27 | Sep 26 | Sep 25 | Sep 24 | Sep 23 | Sep 22 | Sep 21 | Sep 20 | |
|---|---|---|---|---|---|---|---|---|---|---|---|---|---|---|---|---|---|---|---|---|---|---|---|---|---|---|---|---|---|---|---|---|---|---|---|---|---|---|---|---|---|---|---|---|---|---|
| Windows | 0 | 0 | 0 | 0 | 0 | 0 | 0 | 0 | 0 | 0 | 0 | 0 | 0 | 1 | 1 | 0 | 0 | 0 | 0 | 2 | 0 | 0 | 0 | 0 | 0 | 0 | 0 | 0 | 0 | 0 | 0 | 0 | 0 | 3 | 1 | 1 | 0 | 0 | 1 | 0 | 0 | 0 | 2 | 0 | 0 | 0 |
| Mac | 0 | 1 | 0 | 0 | 0 | 1 | 0 | 0 | 0 | 0 | 0 | 0 | 0 | 0 | 0 | 0 | 0 | 1 | 0 | 1 | 1 | 2 | 0 | 0 | 0 | 0 | 0 | 0 | 0 | 0 | 0 | 0 | 0 | 0 | 0 | 0 | 0 | 0 | 0 | 0 | 0 | 0 | 0 | 0 | 0 | 0 |
| Linux | 0 | 0 | 0 | 0 | 1 | 0 | 0 | 0 | 0 | 0 | 0 | 1 | 0 | 0 | 0 | 0 | 0 | 1 | 0 | 0 | 0 | 0 | 0 | 0 | 0 | 0 | 0 | 0 | 1 | 0 | 0 | 0 | 0 | 0 | 0 | 0 | 0 | 0 | 0 | 1 | 0 | 0 | 0 | 0 | 2 | 1 |
Readme
- Source
- raw.githubusercontent.com
Skins
Skins gives users the ability to change their current Sublime Text color scheme and theme with a single command. When a skin is selected, a certain set of settings is applied to Sublime Text. Skins can be provided in theme packages such as Boxy Theme or they can be created by users themselves by saving the current settings to a new User Skin.
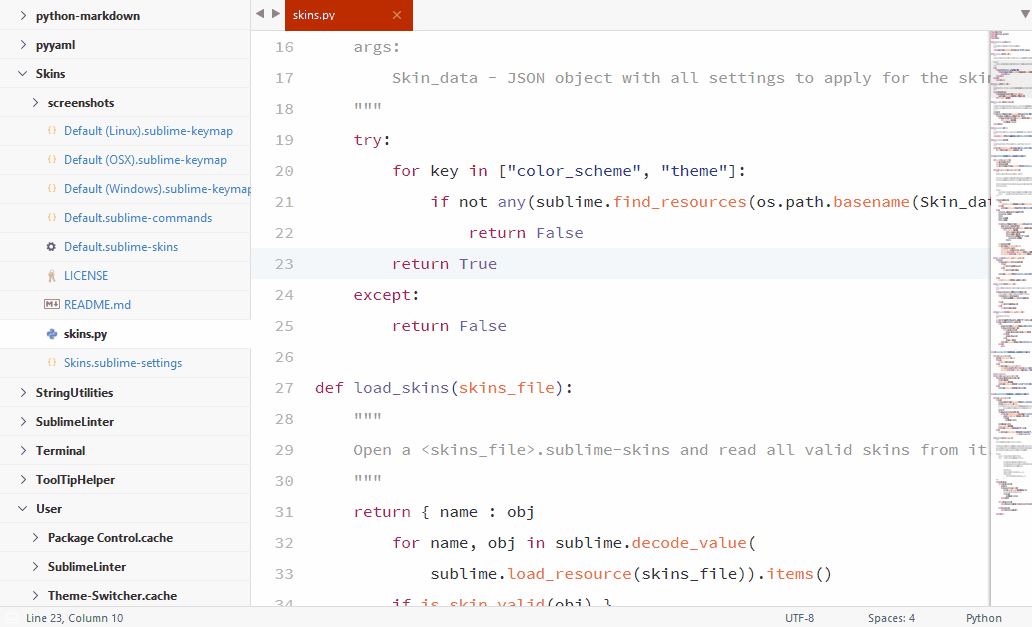
End Users
General Usage
- Open the Command Palette
- Type one of the following three commands:
UI: Select SkinUI: Save SkinUI: Delete Skin.
Keyboard shortcuts
To quickly open the UI: Select Skin menu use:
- Ctrl+F12 on Windows / Linux
- Super+F12 on macOS
Settings
By default the following settings are stored by Save User Skin
color_schemethemefont_facefont_size
To edit the settings
- Open the Command Palette
- Type
Preferences: Skins Settings
The settings are stored in Packages/User/Skins.sublime-settings.
Example
"skin-template":
{
// List of settings to load from / save to Preferences.sublime-settings
"Preferences":
[
"color_scheme",
"theme",
"font_face",
"font_size"
],
// List of settings to load from / save to SublimeLinter.sublime-settings
"SublimeLinter":
{
"user":
[
"error_color",
"gutter_theme",
"warning_color"
]
}
}
Theme Developers
General
Skins parses all *.skins files in all packages. They are expected to store a collection of settings for sublime text and other packages. More than one skins file can exist in a package. The name of the file does not matter, but the names of the skins inside must be unique per package. The quick panel will show these names. The Package providing it is displayed in the second row as a kind of description.
File Format
{
// skin
"Boxy Tomorrow (Green)": {
// Packages/User/Preferences.sublime-settings
"Preferences": {
"color_scheme": "Packages/Boxy Theme/schemes/Boxy Tomorrow.tmTheme",
"theme": "Boxy Tomorrow.sublime-theme",
"theme_accent_green" : true,
"theme_accent_orange": null,
"theme_accent_purple": null
},
// Packages/User/SublimeLinter.sublime-settings
"SublimeLinter": {
"user": {
// ...
}
}
},
// skin
"Monokai 2": {
// ...
},
// ...
}
Each child node of a skin represents the settings to be written to a Packages/User/*.sublime-settings file. Therefore settings can be provided not only for Sublime Text but for any installed package such as SublimeLinter. A skin must at least contain the Preferences node with color_scheme or theme settings to be valid but may include any other setting accepted by Sublime Text.
Settings with null value, are deleted in the sublime-settings files.
Commands
Skins exports the following commands to directly interact with all available skins. They can be used to create key bindings or command shortcuts to the most frequent used skins.
Set Skins
To open a quick panel with all available skins call:
"command": "set_skin"
"args": { }
To open a quick panel with all skins provided by a single package call:
"command": "set_skin",
"args": { "package": "Skins" }
To directly apply a certain predefined skin call:
"command": "set_skin",
"args": { "package": "Skins", "name": "Monokai" }
To apply a saved user skin call:
"command": "set_skin",
"args": { "package": "User", "name": "Preset 01" }
Save Skins
The following example will directly save the current look and feel as Preset 01 in the Packages/User/Saved Skins.skins file.
"command": "save_user_skin",
"args": { "name": "Preset 01" }
Delete Skins
The following example will directly delete Preset 01 from the Packages/User/Saved Skins.skins file.
"command": "delete_user_skin",
"args": { "name": "Preset 01" }


