Terminus
Bring a real terminal to Sublime Text
Details
Installs
- Total 422K
- Win 243K
- Mac 86K
- Linux 93K
| Nov 3 | Nov 2 | Nov 1 | Oct 31 | Oct 30 | Oct 29 | Oct 28 | Oct 27 | Oct 26 | Oct 25 | Oct 24 | Oct 23 | Oct 22 | Oct 21 | Oct 20 | Oct 19 | Oct 18 | Oct 17 | Oct 16 | Oct 15 | Oct 14 | Oct 13 | Oct 12 | Oct 11 | Oct 10 | Oct 9 | Oct 8 | Oct 7 | Oct 6 | Oct 5 | Oct 4 | Oct 3 | Oct 2 | Oct 1 | Sep 30 | Sep 29 | Sep 28 | Sep 27 | Sep 26 | Sep 25 | Sep 24 | Sep 23 | Sep 22 | Sep 21 | Sep 20 | Sep 19 | |
|---|---|---|---|---|---|---|---|---|---|---|---|---|---|---|---|---|---|---|---|---|---|---|---|---|---|---|---|---|---|---|---|---|---|---|---|---|---|---|---|---|---|---|---|---|---|---|
| Windows | 28 | 67 | 60 | 71 | 85 | 89 | 99 | 90 | 52 | 58 | 81 | 82 | 84 | 68 | 68 | 67 | 71 | 76 | 96 | 95 | 100 | 82 | 64 | 99 | 109 | 98 | 98 | 99 | 98 | 73 | 77 | 76 | 93 | 92 | 114 | 98 | 82 | 71 | 78 | 84 | 94 | 92 | 85 | 63 | 93 | 90 |
| Mac | 13 | 23 | 37 | 27 | 29 | 32 | 29 | 25 | 27 | 18 | 38 | 35 | 23 | 31 | 24 | 24 | 33 | 29 | 40 | 38 | 44 | 31 | 19 | 26 | 20 | 27 | 40 | 32 | 38 | 21 | 32 | 29 | 35 | 37 | 30 | 26 | 28 | 29 | 33 | 38 | 40 | 34 | 34 | 11 | 33 | 36 |
| Linux | 14 | 31 | 42 | 38 | 34 | 42 | 34 | 37 | 24 | 27 | 45 | 44 | 38 | 31 | 33 | 38 | 38 | 34 | 48 | 43 | 55 | 40 | 38 | 36 | 25 | 45 | 47 | 41 | 31 | 37 | 38 | 31 | 47 | 39 | 54 | 45 | 50 | 29 | 36 | 32 | 39 | 43 | 49 | 31 | 31 | 32 |
Readme
- Source
- raw.githubusercontent.com
Bring a real terminal to Sublime Text
The first cross platform terminal for Sublime Text.
| Unix shell | Cmd.exe |
|---|---|
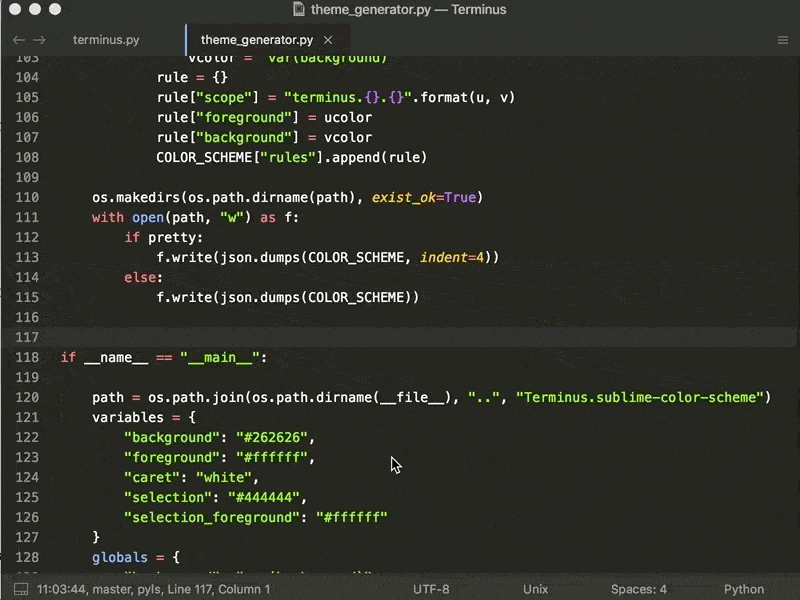
|
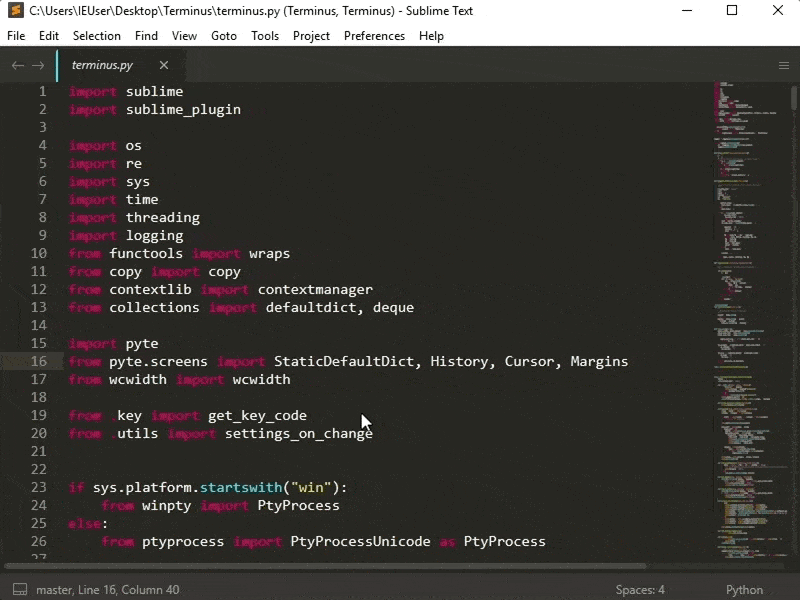
|
| Terminal in panel | Support showing images |
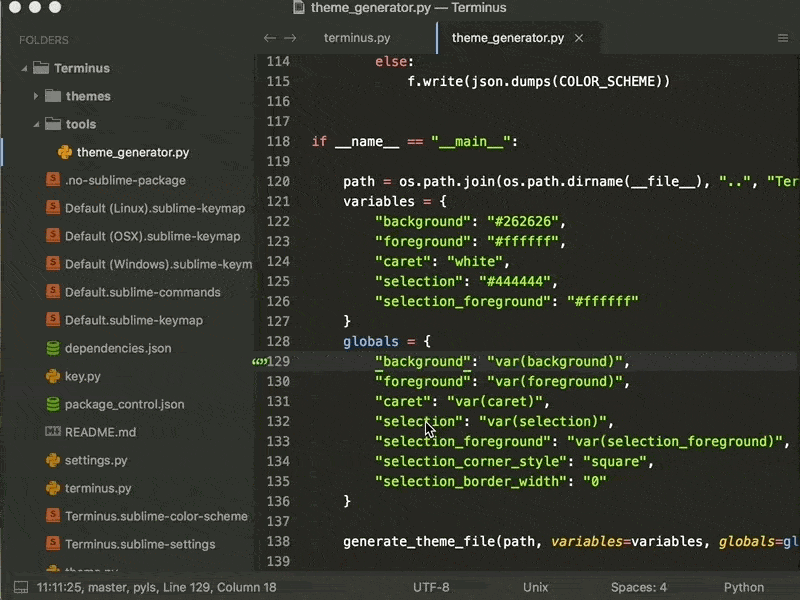
|
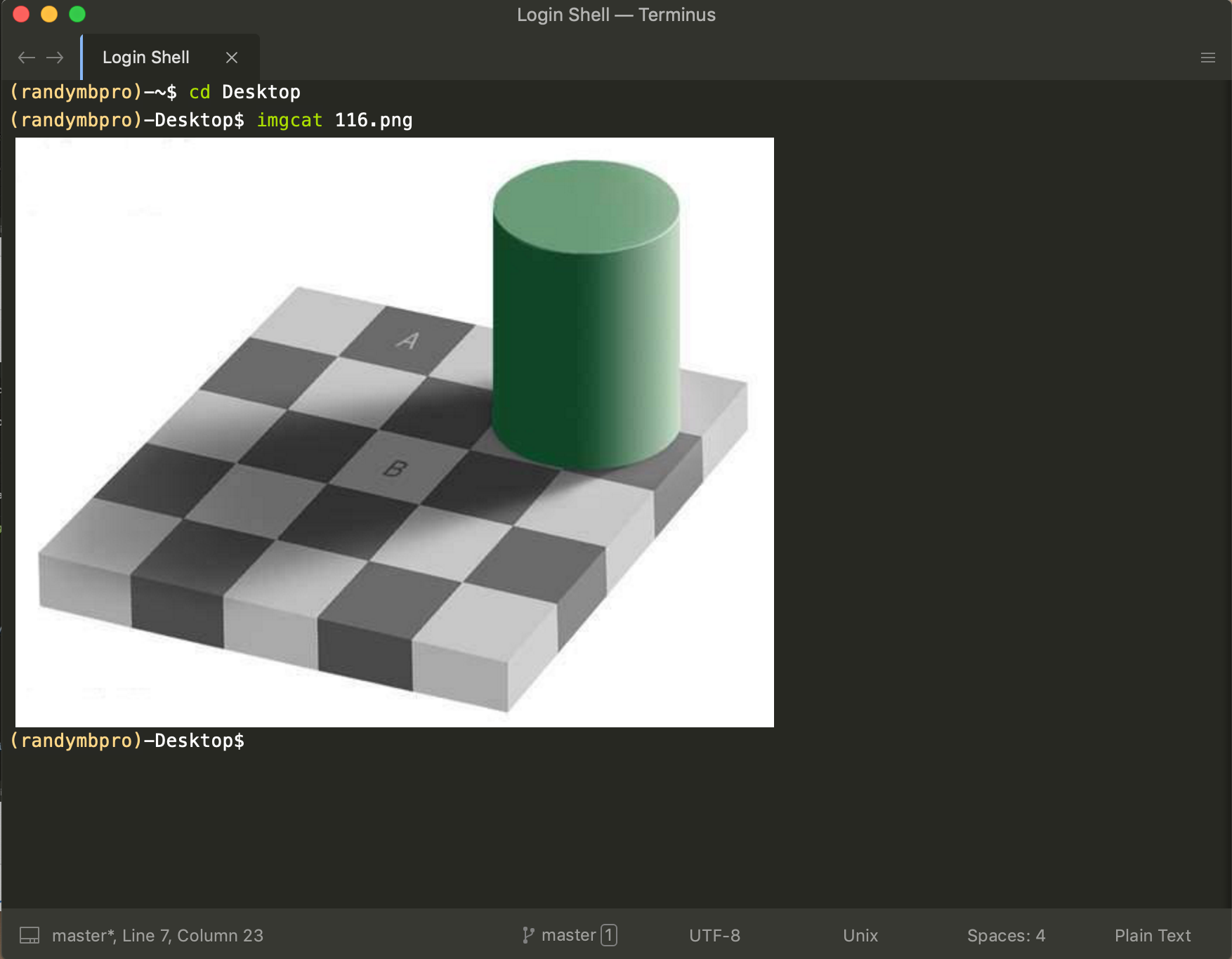
|
This package is heavily inspired by TerminalView. Compare with TerminalView, this has
- Windows support
- continuous history
- easily customizable themes (see Terminus Utilities)
- unicode support
- 256 colors support
- better xterm support
- terminal panel
- imgcat support (PS: it also works on Linux / WSL)
Installation
Package Control.
Getting started
run
Terminus: Open Default Shell in TabOdatNurd has made several videos on Terminus. See, for examples,
Shell configurations
Terminus comes with several shell configurations. The settings file should be quite self explanatory.
User Key Bindings
You may find these key bindings useful. To edit, run Preferences: Terminus Key Bindings.
Check the details for the arguments of terminus_open below.
- toggle terminal panel
[
{
"keys": ["alt+`"], "command": "toggle_terminus_panel"
}
]
- open a terminal view at current file directory
[
{
"keys": ["ctrl+alt+t"], "command": "terminus_open", "args": {
"cwd": "${file_path:${folder}}"
}
}
]
or by passing a custom cmd, say ipython
[
{
"keys": ["ctrl+alt+t"], "command": "terminus_open", "args": {
"cmd": "ipython",
"cwd": "${file_path:${folder}}"
}
}
]
- open terminal in a split view by using Origami's
carry_file_to_pane
[
{
"keys": ["ctrl+alt+t"],
"command": "terminus_open",
"args": {
"post_window_hooks": [
["carry_file_to_pane", {"direction": "down"}]
]
}
}
]
- ctrl-w to close terminal
Following keybinding can be considered if one wants to use ctrl+w to close terminals.
{
"keys": ["ctrl+w"], "command": "terminus_close", "context": [{ "key": "terminus_view"}]
}
User Commands in Palette
- run
Preferences: Terminus Command Palette. Check the details for the arguments ofterminus_openbelow
[
{
"caption": "Terminus: Open Default Shell at Current Location",
"command": "terminus_open",
"args" : {
"cwd": "${file_path:${folder}}"
}
}
]
or by passing custom cmd, say ipython
[
{
"caption": "Terminus: Open iPython",
"command": "terminus_open",
"args" : {
"cmd": "ipython",
"cwd": "${file_path:${folder}}",
"title": "iPython"
}
}
]
- open terminal in a split tab by using Origami's
carry_file_to_pane
[
{
"caption": "Terminus: Open Default Shell in Split Tab",
"command": "terminus_open",
"args": {
"post_window_hooks": [
["carry_file_to_pane", {"direction": "down"}]
]
}
}
]
Terminus Build System
It is possible to use Terminus as a build system. The target terminus_exec is a drop in replacement of the default target exec. It takes exact same arguments as terminus_open except that their default values are set differently.
terminus_cancel_build is used to cancel the build when user runs cancel_build triggered by ctrl+c (macOS) or ctrl+break (Windows / Linux).
The following is an example of build system define in project settings that run a python script
{
"build_systems":
[
{
"name": "Hello World",
"target": "terminus_exec",
"cancel": "terminus_cancel_build",
"cmd": [
"python", "helloworld.py"
],
"working_dir": "$folder"
}
]
}
The same Hello World example could be specified via a .sublime-build file.
{
"target": "terminus_exec",
"cancel": "terminus_cancel_build",
"cmd": [
"python", "helloworld.py"
],
"working_dir": "$folder"
}
Instead of cmd, user could also specify shell_cmd. In macOS and linux, a bash shell will be invoked; and in Windows, cmd.exe will be invoked.
{
"target": "terminus_exec",
"cancel": "terminus_cancel_build",
"shell_cmd": "python helloworld.py",
// to directly invoke bash command
// "shell_cmd": "echo helloworld",
"working_dir": "$folder"
}
Alt-Left/Right to move between words (Unix)
Bash: add the following in
.bash_profileor.bashrcif [ "$TERM_PROGRAM" == "Terminus-Sublime" ]; then bind '"\e[1;3C": forward-word' bind '"\e[1;3D": backward-word' fi
Zsh: add the following in
.zshrcif [ "$TERM_PROGRAM" = "Terminus-Sublime" ]; then bindkey "\e[1;3C" forward-word bindkey "\e[1;3D" backward-word fi
Some programs, such as julia, do not recognize the standard keycodes for alt+left and alt+right. You could
bind them to alt+b and alt+f respectively
“json
[
{ "keys”: [“alt+left”], “command”: “terminus_keypress”, “args”: {“key”: “b”, “alt”: true}, “context”: [{“key”: “terminus_view”}] },
{ “keys”: [“alt+right”], “command”: “terminus_keypress”, “args”: {“key”: “f”, “alt”: true}, “context”: [{“key”: “terminus_view”}] }
]
## Terminus API
- A terminal could be opened using the command `terminus_open` with
```py
window.run_command(
"terminus_open", {
"config_name": None, # the shell config name, use `None` for the default config
"cmd": None, # the cmd to execute
"shell_cmd": None, # a script to execute in a shell
# bash on Unix and cmd.exe on Windows
"cwd": None, # the working directory
"working_dir": None, # alias of "cwd"
"env": {}, # extra environmental variables
"title": None, # title of the view, let terminal configures it if leave empty
"panel_name": None, # the name of the panel if terminal should be opened in panel
"focus": True, # focus to the panel
"tag": None, # a tag to identify the terminal
"file_regex": None, # the `file_regex` pattern in sublime build system
# see https://www.sublimetext.com/docs/3/build_systems.html
"line_regex": None, # the `file_regex` pattern in sublime build system
"pre_window_hooks": [], # a list of window hooks before opening terminal
"post_window_hooks": [], # a list of window hooks after opening terminal
"post_view_hooks": [], # a list of view hooks after opening terminal
"view_settings": {}, # extra view settings which are passed to the terminus_view
"auto_close": False, # auto close terminal, possible values are "always" (True), "on_success", and False.
"cancellable": False, # allow `cancel_build` command to terminate process, only relevent to panels
"timeit": False, # display elapsed time when the process terminates
}
)
The fields cmd and cwd understand Sublime Text build system variables.
the setting
view.settings().get("terminus_view.tag")can be used to identify the terminal andkeybind can be binded with specific tagged terminal
{
"keys": ["ctrl+alt+w"], "command": "terminus_close", "context": [
{ "key": "terminus_view.tag", "operator": "equal", "operand": "YOUR_TAG" }
]
}
- text can be sent to the terminal with
window.run_command(
"terminus_send_string",
{
"string": "ls\n",
"tag": "<YOUR_TAG>", # ignore this or set it to None to send text to the first terminal found
"visible_only": False, # send to visible terminal only, default is `False`. Only relevent when `tag` is None
}
)
If tag is not provided or is None, the text will be sent to the first terminal found in the current window.
FAQ
Memory issue
It is known that Terminus sometimes consumes a lot of memory after extensive use. It is because Sublime Text keeps an infinite undo stack. There is virtually no fix unless upstream provides an API to work with the undo stack. Meanwhile, users could execute Terminus: Reset to release the memory.
This issue has been fixed in Sublime Text >= 4114 and Terminus v0.3.20.
Color issue when maximizing and minimizing terminal
It is known that the color of the scrollback history will be lost when a terminal is maximized or minimized from or to the panel. There is no fix for this issue.
Terminal panel background issue
If you are using DA UI and your terminal panel has weird background color,
try playing with the setting panel_background_color or panel_text_output_background_color in DA UI: Theme
Settings.
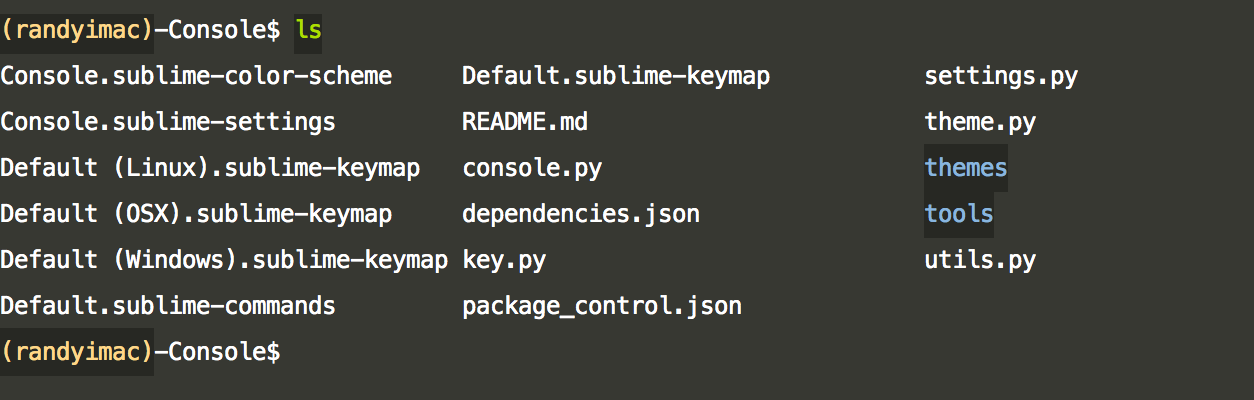
{
"panel_background_color": "$background_color"
}
Or, to keep the Find and Replace panels unchanged: “json "panel_text_output_background_color”: “$background_color”
### Cmd.exe rendering issue in panel
Due to a upstream bug (may winpty or cmd.exe?), there may be arbitrary empty lines inserted between prompts if the panel is too short. It seems that cmder and powershell are not affected by this bug.
### Acknowledgments
This package won't be possible without [pyte](https://github.com/selectel/pyte), [pywinpty](https://github.com/spyder-ide/pywinpty) and [ptyprocess](https://github.com/pexpect/ptyprocess).


