AutoMatlab
Sublime Text plugin with autocompletion, documentation generation and a command panel for Matlab.
Details
Installs
- Total 1K
- Win 1K
- Mac 0
- Linux 1
| Oct 28 | Oct 27 | Oct 26 | Oct 25 | Oct 24 | Oct 23 | Oct 22 | Oct 21 | Oct 20 | Oct 19 | Oct 18 | Oct 17 | Oct 16 | Oct 15 | Oct 14 | Oct 13 | Oct 12 | Oct 11 | Oct 10 | Oct 9 | Oct 8 | Oct 7 | Oct 6 | Oct 5 | Oct 4 | Oct 3 | Oct 2 | Oct 1 | Sep 30 | Sep 29 | Sep 28 | Sep 27 | Sep 26 | Sep 25 | Sep 24 | Sep 23 | Sep 22 | Sep 21 | Sep 20 | Sep 19 | Sep 18 | Sep 17 | Sep 16 | Sep 15 | Sep 14 | |
|---|---|---|---|---|---|---|---|---|---|---|---|---|---|---|---|---|---|---|---|---|---|---|---|---|---|---|---|---|---|---|---|---|---|---|---|---|---|---|---|---|---|---|---|---|---|
| Windows | 0 | 0 | 1 | 0 | 2 | 0 | 2 | 0 | 0 | 1 | 0 | 0 | 1 | 1 | 0 | 0 | 0 | 0 | 0 | 0 | 1 | 0 | 0 | 0 | 0 | 1 | 2 | 0 | 2 | 0 | 0 | 0 | 1 | 0 | 1 | 1 | 2 | 0 | 0 | 0 | 0 | 0 | 0 | 1 | 0 |
| Mac | 0 | 0 | 0 | 0 | 0 | 0 | 0 | 0 | 0 | 0 | 0 | 0 | 0 | 0 | 0 | 0 | 0 | 0 | 0 | 0 | 0 | 0 | 0 | 0 | 0 | 0 | 0 | 0 | 0 | 0 | 0 | 0 | 0 | 0 | 0 | 0 | 0 | 0 | 0 | 0 | 0 | 0 | 0 | 0 | 0 |
| Linux | 0 | 0 | 0 | 0 | 0 | 0 | 0 | 0 | 0 | 0 | 0 | 0 | 0 | 0 | 0 | 0 | 0 | 0 | 0 | 0 | 0 | 0 | 0 | 0 | 0 | 0 | 0 | 0 | 0 | 0 | 0 | 0 | 0 | 0 | 0 | 0 | 0 | 0 | 0 | 0 | 0 | 0 | 0 | 0 | 0 |
Readme
- Source
- raw.githubusercontent.com
AutoMatlab
AutoMatlab makes writing Matlab code fun again by combining the strengths of Sublime Text with the strengths of Matlab.
Features:
- Autocomplete any Matlab function!
- Run Matlab commands from within Sublime Text!
- Generate context-aware Matlab function documentation!
Table of Contents:
Getting started
- Autocompletion Works out of the box! Start typing or try pressing Ctrl + Space to see what it does. If you are interested in more tailored functionality, have a look here.
- Matlab commands
Depends on AutoHotkey. If AutoHotkey is installed and
auto_hotkey_pathcorrectly specified in the AutoMatlab settings, try pressing Ctrl + b to run the current file in Matlab or Alt + m to open the AutoMatlab Command Panel. If you are interested in more tailored functionality, have a look here. - Function documentation generation Works out of the box! Try pressing Ctrl + Alt + m in a Matlab function file to see what it does. If you are interested in more tailored functionality, have a look here.
Note 1: AutoMatlab currently only supports Matlab installations on Windows.
Note 2: Make sure that the syntax of .m files is set to Matlab (by default):
View > Syntax (> Open all with current extension as...) > Matlab
Autocompletion
AutoMatlab offers extensive autocompletion functionalities, which are a substantial improvement over the very limited built-in autocompletion functionalities of the Matlab Editor.
Features:
- Autocompletion on multiple levels: Matlab-wide, project-wide, folder-wide, file-wide.
- Customizable autocompletion sources.
- Documentation pop-up similar to Matlab's
help. - Responsive
See alsohyperlinks.
Autocompletion suggestions will be automatically shown while typing, but can also be queried via the default keyboard shortcut Ctrl + Space.
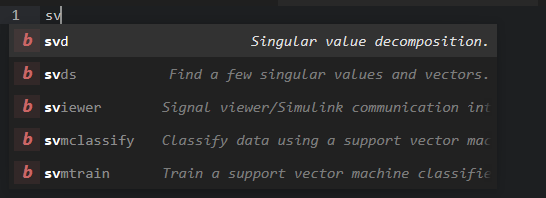
When the typed text exactly matches a function name, querying the autocompletion with Ctrl + Space yields a list of suggested function signature snippets, as well a pop-up with the function documentation. A panel with the function documentation can also be called through the command show_auto_matlab_documentation_panel.
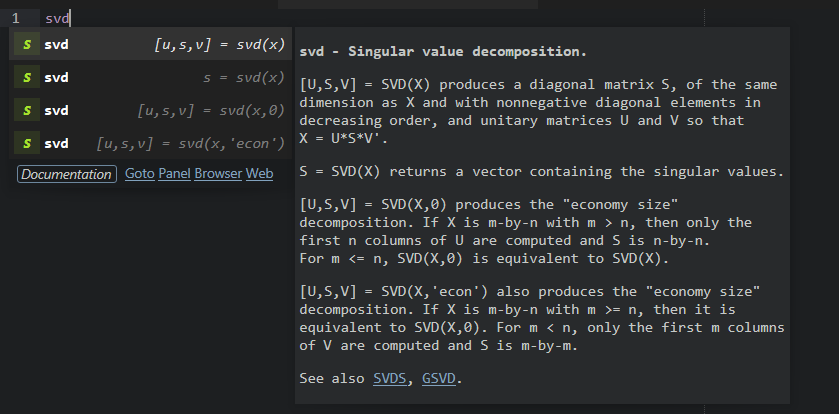
Matlab autocompletion
AutoMatlab comes by default with autocompletion information for about 3000 built-in Matlab functions. As Matlab installations and user preferences differ, this information can be adjusted to a specific Matlab installation via the below steps:
- Open the AutoMatlab settings:
- Specify the Matlab installation path via
matlabroot. - (Optional) Specify the
pathdef.mpath viamatlab_pathdef_path. - (Optional) Fine-tune the sources for the autocompletion information in the section
Matlab autocompletion sources. All fine-tuning options are documented in the default AutoMatlab settings file.
- Specify the Matlab installation path via
- Open the Sublime Command Palette:
- Run
AutoMatlab: Index Matlab autocompletions. AutoMatlab will parse the specified directories, searching for Matlab functions that adhere to the documentation format used by The MathWorks. - Wait for the process to finish (see status bar). This can take several minutes, depending on the Matlab installation.
- Run
- Done! The Matlab autocompletion data is stored in
Packages\AutoMatlab\data\matlab_completions.
Project autocompletion
AutoMatlab provides autocompletion information for Matlab functions in the currently active Sublime project. AutoMatlab updates this information each time files within the project are saved.
The following settings can be added to the .sublime-project file to adapt the autocompletion sources on a per-project basis. These options work identically to the corresponding options in the default AutoMatlab settings file, where they are documented.
{
"auto_matlab":
{
"include_dirs": [],
"exclude_dirs": [],
"exclude_patterns": [],
"free_documentation_format": true
}
}
Current folder autocompletion
AutoMatlab provides autocompletion information for Matlab functions in the currently opened folder(s). AutoMatlab updates this information each time files inside the folder(s) are saved.
Current file autocompletion
AutoMatlab provides autocompletion information for local Matlab functions inside the currently opened file. AutoMatlab updates this information each time the file is saved or activated.
Matlab commands
If AutoHotkey is installed, AutoMatlab can send commands to Matlab, to be run in the Matlab Command Window.
AutoMatlab Command Panel
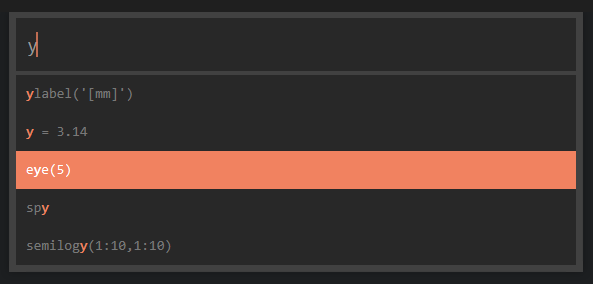
The AutoMatlab Command Panel can be accessed through the Sublime Command Palette or via Alt + m. It shows command suggestions from the recent Matlab history. If no history is shown, make sure matlab_history_path is correctly set in the AutoMatlab settings.
Through the AutoMatlab Command Panel, commands can be sent to Matlab:
- Enter Run the selected history entry in Matlab.
- → Insert the selected history entry into the AutoMatlab Command Panel.
- Tab Run the input from the AutoMatlab Command Panel in Matlab.
Predefined commands
A number of useful commands have been predefined. They can be run through the Sublime Command Palette or via keyboard shortcuts. Some examples:
- Ctrl + b Run the current file in Matlab.
- Ctrl + Shift + b Change the current folder and run the current file in Matlab.
- Alt + . Set a Matlab breakpoint at the current line.
- Alt + , Clear the Matlab breakpoint from the current line.
Custom commands: Matlab Command Window
It is possible to define custom AutoHotkey commands that execute text commands inside the Matlab Command Window. These AutoMatlab commands can be added to the Sublime Key Bindings or to the Sublime Command Palette. To create custom commands for the Matlab Command Window, use the AutoMatlab command run_matlab_command as follows:
[
{
"caption": "AutoMatlab: Print status",
"command": "run_matlab_command",
"args": {"command": "disp('I am editing file $file_name at line $line.')"}
}
]
The AutoMatlab command run_matlab_command will expand the default Sublime Text variables, such as $file, $file_name, $file_base_name, $folder, and $project_name. Additionally, AutoMatlab defines the following variables:
$line: The currently active line.$column: The currently active column.$package_member: The name of the currently opened Matlab file, including the package namespace. Example:C:\Users\Foo\myproject\+mypack\myfun.m→mypack.myfun.$package_parent: The path of the parent directory for the currently opened Matlab package. Example:C:\Users\Foo\myproject\+mypack\myfun.m→C:\Users\Foo\myproject.
Custom commands: Matlab keyboard shortcuts
It is possible to define custom AutoHotkey commands that execute Matlab keyboard shortcuts inside Matlab. These AutoMatlab commands can be added to the Sublime Key Bindings or to the Sublime Command Palette. To create custom commands that run keyboard shortcuts in Matlab, use the AutoMatlab command run_matlab_command as follows:
[
{
"caption": "AutoMatlab: Stop execution",
"command": "run_matlab_command",
"args": {"command": "^c", "type": "key"}
}
]
These commands use the syntax of the SendInput function of AutoHotkey. For more details on this syntax, see the sections Parameters and Key names in the AutoHotkey documentation.
Function documentation generation
AutoMatlab provides flexible and context-aware function documentation generation, based on a customizable template snippet. Function documentation can be generated through the Sublime Command Palette or via the keyboard shortcut Ctrl + Alt + m.
Predefined documentation template snippets
AutoMatlab provides a number of predefined documentation template snippets. These template snippets follow the function documentation format that is employed by The MathWorks: they comprise a one-line function description and at least one function signature. Furthermore, they are adaptive, in the sense that they substitute elements from the function definition into the snippet.
In the AutoMatlab settings, a predefined documentation template snippet can be selected by setting documentation_snippet to one of the following values:
matlab_documentation.sublime-snippet(default)
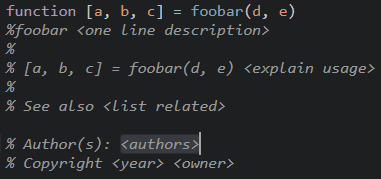
matlab_documentation_args.sublime-snippet
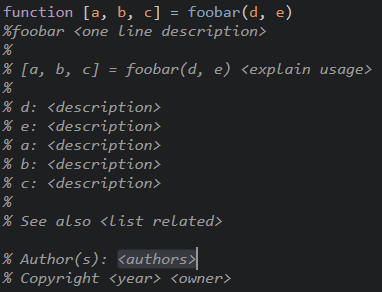
matlab_documentation_args_in_out.sublime-snippet
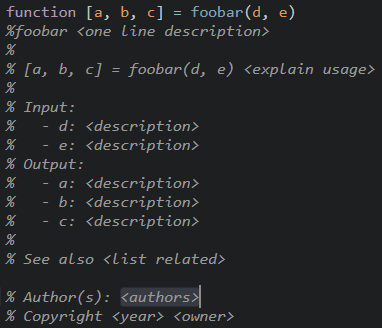
Custom documentation template snippets
AutoMatlab also supports custom documentation template snippets. To create those, start from the below example, add/remove/adapt as desired, and save the result as a .sublime-snippet file. Finally, set the documentation_snippet in the AutoMatlab settings to the name or path of the created template snippet.
<snippet>
<description>Matlab documentation</description>
<content><![CDATA[
%${MDOC_NAME} ${1:<one line description>}${MDOC_NAME_MARKER}
%
% ${MDOC_SIGNATURE} ${2:<explain usage>}${MDOC_SIGNATURE_MARKER}
%
% Input:${MDOC_INARG_BLOCK_MARKER}
% - ${MDOC_INARG}: ${3:<description>}${MDOC_INARG_MARKER}
%
% Output:${MDOC_OUTARG_BLOCK_MARKER}
% - ${MDOC_OUTARG}: ${4:<description>}${MDOC_OUTARG_MARKER}
%
% ${MDOC_ARG_BLOCK_MARKER}
% ${MDOC_ARG}: ${5:<description>}${MDOC_ARG_MARKER}
%
% See also ${6:<list related>}${MDOC_SEE_ALSO_MARKER}
% Author(s): ${7:<authors>}${MDOC_AUTHOR_MARKER}
% Copyright ${8:<year>} ${9:<owner>}${MDOC_COPYRIGHT_MARKER}
]]></content>
<scope>source.matlab</scope>
</snippet>
Project-specific documentation format
The following settings can be added to the .sublime-project file to adapt the generated function documentation on a per-project basis.
{
"auto_matlab":
{
"documentation_upper_case_signature": true,
"documentation_snippet": "mysnippet.sublime-snippet"
}
}
Extras
Open/end statement pairing
AutoMatlab recognizes paired open statements (e.g., if, for, function) and end statements. When the cursor is in an open or end statement, the following popup about the paired statement
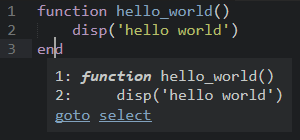
can be triggered with the command:
[
{
"caption": "AutoMatlab: Pair open+end statement",
"command": "pair_matlab_statements",
"args": {"action": "popup"},
}
]
There are also commands to directly jump between open/end statements or to select all enclosed code:
[
{
"caption": "AutoMatlab: Jump open+end statement",
"command": "pair_matlab_statements",
"args": {"action": "jump"},
},
{
"caption": "AutoMatlab: Select open+end statement",
"command": "pair_matlab_statements",
"args": {"action": "select"},
}
]
